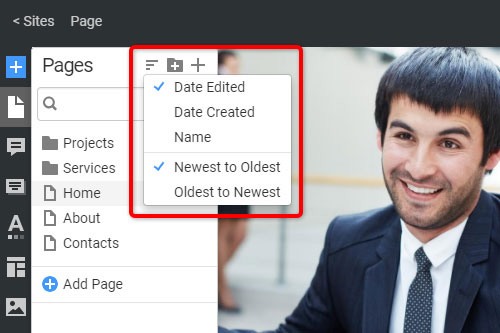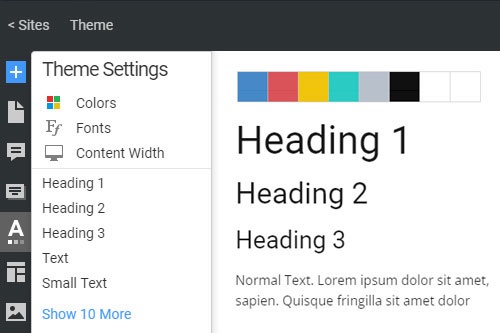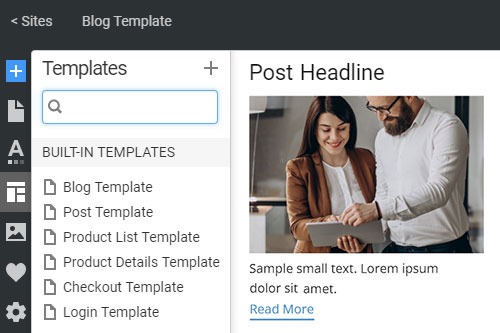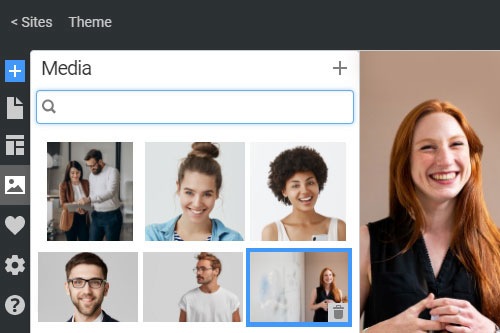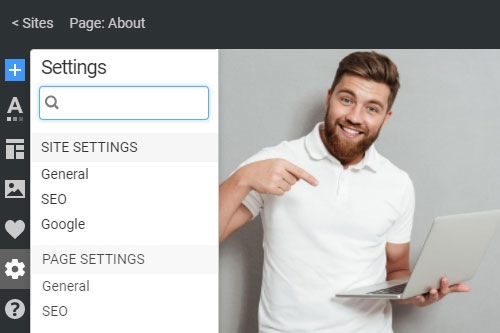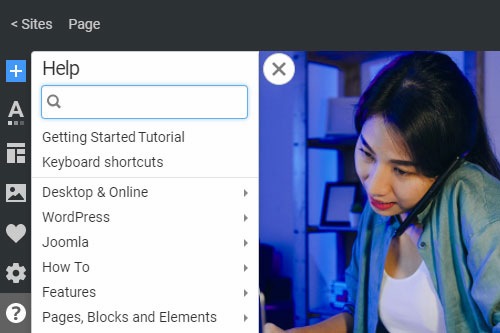How to Use Quick Access Panels To Build Websites

Add Panel
The Add Panel is the starting point of the website building process, as it contains all the components to implement your web design ideas, such are Block Presets and Designs, Website Elements with Block Presets and Designs. Whether you start from the Blank Block or a ready-made one, the Add Panel of Quick Access is the place to go if you need to expand or replace any Block or Element.
Pages Panel
Use the Quick Access Pages Panel to manage your site pages and folders. You can add, move, rename, change folders, and choose the page and folder options. You can also search pages and folders by typing letters from the titles in the search field.
Page Folders
Folders help you to organize your website pages into logical groups. You can also create sub-folders and move pages and folders by dragging in the Pages Panel. Add Folders by the Plus icon, use the Options icon to duplicate and rename, and the Bucket icon to delete pages and folders.
Posts Panel
If you create a Blog, you can access the Blog Posts from the Posts Panel. Click on the Post Title to switch posts and edit a Post's Title, Article, and Featured Image in the Post Editor. You can add a Post by clicking the link below your Posts or the Plus icon at the top of the Post Panel, and delete a post by clicking the Bucket icon.
Modal Popups Panel
Many modern websites have modal popups used for various purposes. A website can have several popups, for example, for subscriptions, promotions, purchases, etc. You can use the Modal Popups Panel of Quick Access to quickly open, easily add, and delete a modal popup. You can click the Modal Popup Names to switch them. At that, the Panel stays open.
Theme Settings Panel
To simply work while building a website, you can open the Theme Settings via Quick Access and modify Headings, Fonts, Typography, and Colors, which you will use on all website's elements on all Pages and Blog Posts. You can also access the commonly used shared Elements, including Header, Footer, Menu, and Sidebar. For European Union, you can specify the EU Cookie Popup.
Templates Panel
If you build a website, you can use Content Management Systems, CMS, like WordPress or Joomla. WordPress and Joomla have page templates used to output the dynamic content from the database, for example, Blog Posts, Store Products, Login, 404, etc. You can access your site's templates in the Templates Panel of Quick Access
Media Panel
Today, most web pages have images, which are essential for any modern website, and it is necessary to have easy access to them while you build a website. In Nicepage, you can access your media by clicking the corresponding icon in the Quick Access sidebar. In the Media Panel, you can add, remove, and insert images and other media files to a web page with drag-n-drop without coding.
Settings Panel
The Page and Site Settings are the general properties required for websites and pages and include Name, Favicon, Default Keywords, Description, etc. You can access these settings by clicking the Gear Icon in Quick Access. Further, by clicking on the links on the Settings Panel, you can quickly open the Page or Site Settings Tabs, including General, SEO, Google, Additional HTML, Additional CSS, etc.
Help Panel
Anyone who uses Nicepage needs information about software features and how to access and use them. In the Editor, you can access Documentation, Tutorials, Videos, Support, and Forum by clicking the Question Mark Help Icon. On the Help Panel, there are also links to Documentation Categories and Search Field allowing you to find needed information quicker.