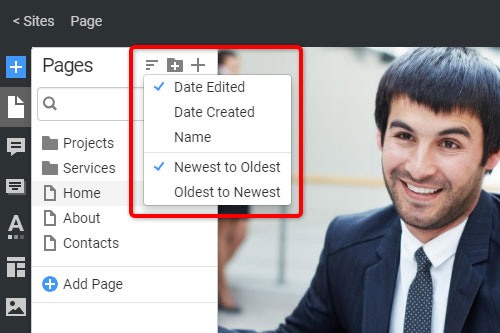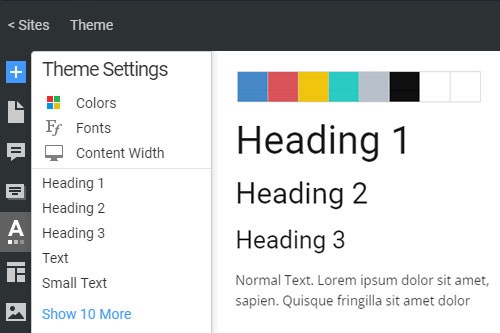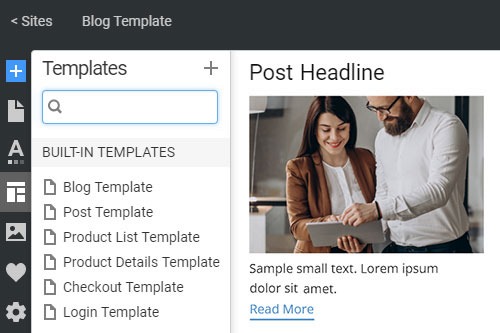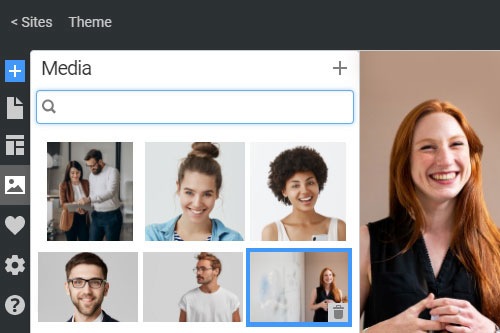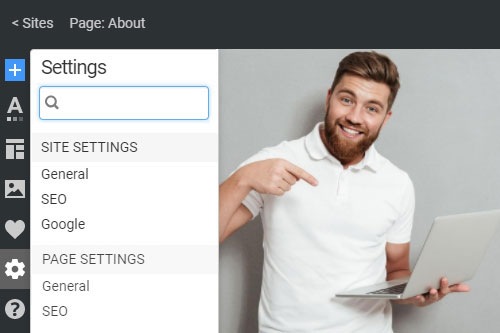Cómo usar los paneles de acceso rápido al crear sitios web

Añadir panel
El panel Agregar es el punto de partida del proceso de creación del sitio web, ya que contiene todos los componentes para implementar sus ideas de diseño web, como diseños y ajustes preestablecidos de bloques, elementos del sitio web con diseños y ajustes preestablecidos de bloques. Ya sea que comience desde el Bloque en blanco o uno listo para usar, el Panel Agregar de acceso rápido es el lugar para ir si necesita expandir o reemplazar cualquier Bloque o Elemento.
Clasificación de páginas
Puede ordenar las páginas de su sitio en el Panel de páginas de acceso rápido. Abra el Panel de páginas, haga clic en el icono de clasificación en la parte superior derecha del Panel. Seleccione el término, que incluye la fecha de edición, la fecha de creación y el nombre, y la dirección, por tiempo o por orden alfabético.
Panel de páginas
Use el Panel de páginas de acceso rápido para administrar las páginas y carpetas de su sitio. Puede agregar, mover, renombrar, cambiar carpetas y elegir las opciones de página y carpeta. También puede buscar páginas y carpetas escribiendo letras de los títulos en el campo de búsqueda.
Carpetas de página
Las carpetas lo ayudan a organizar las páginas de su sitio web en grupos lógicos. También puede crear subcarpetas y mover páginas y carpetas arrastrando en el Panel de páginas. Agregue carpetas con el ícono Más, use el ícono Opciones para duplicar y renombrar, y el ícono Cubo para eliminar páginas y carpetas.
Panel de publicaciones
Si crea un Blog, puede acceder a las Publicaciones del Blog desde el Panel de Publicaciones. Haga clic en el título de la publicación para cambiar las publicaciones y editar el título, el artículo y la imagen destacada de una publicación en el editor de publicaciones. Puede agregar una publicación haciendo clic en el enlace debajo de sus publicaciones o en el icono Más en la parte superior del panel de publicaciones, y eliminar una publicación haciendo clic en el icono de cubo.
Panel emergente modal
Muchos sitios web modernos tienen ventanas emergentes modales que se utilizan para diversos fines. Un sitio web puede tener varias ventanas emergentes, por ejemplo, para suscripciones, promociones, compras, etc. Puede usar el Panel de ventanas emergentes modales de acceso rápido para abrir rápidamente, agregar y eliminar fácilmente una ventana emergente modal. Puede hacer clic en los nombres emergentes modales para cambiarlos. En ese momento, el Panel permanece abierto.
Panel de configuración del tema
Para simplemente trabajar mientras crea un sitio web, puede abrir la Configuración del tema a través de Acceso rápido y modificar Encabezados, Fuentes, Tipografía y Colores, que usará en todos los elementos del sitio web en todas las Páginas y Publicaciones de blog. También puede acceder a los elementos compartidos de uso común, incluidos el encabezado, el pie de página, el menú y la barra lateral. Para la Unión Europea, puede especificar la ventana emergente de cookies de la UE.
Panel de plantillas
Si crea un sitio web, puede usar sistemas de administración de contenido, CMS, como WordPress o Joomla. WordPress y Joomla tienen plantillas de página que se utilizan para generar contenido dinámico desde la base de datos, por ejemplo, publicaciones de blog, productos de la tienda, inicio de sesión, 404, etc. Puede acceder a las plantillas de su sitio en el panel de plantillas de acceso rápido
Media Panel
Hoy en día, la mayoría de las páginas web tienen imágenes, que son esenciales para cualquier sitio web moderno, y es necesario tener fácil acceso a ellas mientras construyes un sitio web. En Nicepage, puede acceder a sus medios haciendo clic en el icono correspondiente en la barra lateral de acceso rápido. En el Panel de medios, puede agregar, quitar e insertar imágenes y otros archivos de medios en una página web con arrastrar y soltar sin codificación.
Panel de configuración
La página y la configuración del sitio son las propiedades generales requeridas para los sitios web y las páginas e incluyen el nombre, el icono favorito, las palabras clave predeterminadas, la descripción, etc. Puede acceder a esta configuración haciendo clic en el icono de engranaje en Acceso rápido. Además, al hacer clic en los enlaces en el Panel de configuración, puede abrir rápidamente las pestañas de configuración de la página o del sitio, incluidos General, SEO, Google, HTML adicional, CSS adicional, etc.
Panel de ayuda
Cualquiera que utilice Nicepage necesita información sobre las funciones del software y cómo acceder a ellas y utilizarlas. En el Editor, puede acceder a la documentación, los tutoriales, los videos, el soporte y el foro haciendo clic en el icono de ayuda del signo de interrogación. En el Panel de ayuda, también hay enlaces a Categorías de documentación y Campo de búsqueda que le permiten encontrar la información necesaria más rápido.
How To Use The Quick Access Panels While Creating Modern Websites
Using our free website builders to build a website without professional skills is very effective and time-saving. You create your website even quicker if you use our Quick Access Panel on the left side of your dashboard, which contains all elements and customizations you will need. Sign up now to quickly start applying your custom website design ideas to life and create a website that makes it up for small business owners and will grow the online presence on the internet through social media. Quick Access Panel contains images, text, icons, and overall basic elements for the website building and the professional tools and plugins that the website builder platform can provide. Our content management system through the Quick Access Panel helps create a website using landing pages as the starting first pages with a website design that will influence all other pages.
Like most website, builders make an intuitive drag and drop editor, our drag and drop online builder applies social media features to make it more responsive, so you don’t need to know how to code. Many website builders do not show how you build a website, and the cheapest website builder reviews will make it a plus. Still, to start an online store to sell your products or services, you must use the free domain name and free domain registration without buying web hosting services and a free SSL certificate. Our drop website builder is based on the top website builders who can build the online store within a few clicks and provide a free domain name for an SSL certificate online website immediately start up the best website.
Most free website builders use drag and drop online builder principles to build your website with your custom domain name right before it stops to be an easy website builder to manage the best website in the future. So choose the best website builders carefully and look into those that confirm you don’t need to code. The best website builder offers you to build an online presence by finding the best website practices for a small business with a web hosting service and free domain usage that the drag and drop website can get. Our best website builder will help to integrate social media buttons using the online store builder with My domain name functions to comply with a small business website that you can reach using the My website tab. The web hosting can provide your domain name that social media will promote as your online store grows.