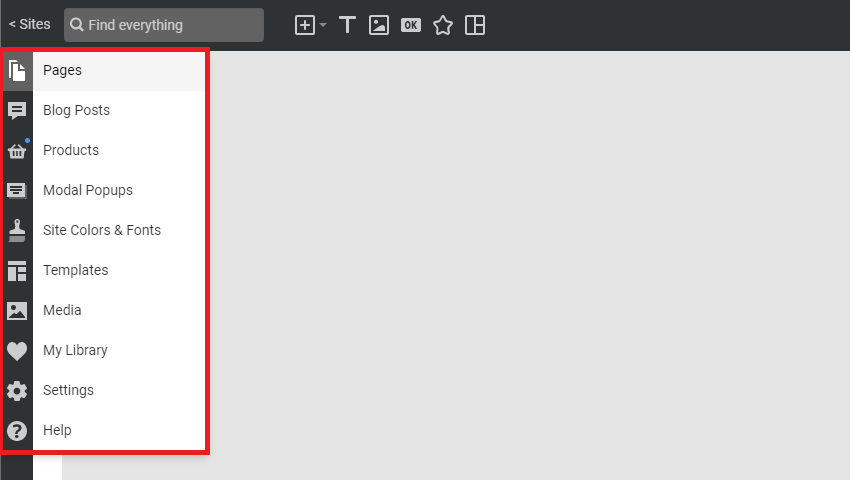The Quick Access contains links to the Add, Pages, Posts, Modal Popups, Theme, Templates, Media, My Library, Settings, and Help Panels, allowing you to navigate the main sections of the Nicepage Editor's User Interface faster and more intuitively.
Pages Panel
Manage the Site Pages conveniently in the Pages Panel, which you can open by clicking the icon or Page Name on the Top Bar. You can sort, filter with search, and organize Pages in Folders.
Manage Pages
You can add, rename, move, and delete Pages and more by opening the Options Menu for a Page. You can add Folders and drag Pages into and between them.
Search Pages
You can filter Pages by typing the letters of their Names in the Search Field at the top of the Pages Panel.
Sort Pages
You can sort the Pages on the Pages Panel by choosing the option from the Sorting Menu at the top.
Make Homepage
You can use the Make Homepage in the Page Options to make the Home page in the Pages Panel of Quick Access.
Posts Panel
Use the Posts Panel to simplify working with the Posts. You can read more about Invalid Link to learn how to create and manage the Posts on your websites.
Use the Modal Popups Panel to manage the Modal Popups. You can also read more about Modal Popups and learn how to create and manage modal popup windows on websites.
Modal Popup Operations
You can Copy, Paste, and Duplicate your Modal Popups by clicking the appropriate links in the Context Menu and the Modla Popups Panel of Quick Access.
Theme Settings Panel
You can set the global styles for all site Elements in the Theme Settings Panel. You can click on the links to quickly switch the style sections. The Theme Settings are applied to all site's Pages, Blocks, and Typography.
Author Field
Access the Author Name field in the Site Settings by clicking the corresponding link on the Theme Settings Panel.
Edit the general styles for Contact Form Input, Checks, and Radios Fields to the Theme Settings.
Templates Panel
The Templates Panel allows convenient access and management of the Built-In and Custom Templates for sites in WordPress and Joomla.
Also, you can read more about how to edit the Templates with the Desktop Applications for Windows and Mac OS.
Images are vital for any website, and accessing them quickly while designing a web page is essential. We have added the Quick Access Media Panel to add, remove, and insert images to block more conveniently.
Add Images To Media
You can Add Images by clicking the Plus icon and selecting images in the Open dialog.
You can also drag images from your desktop or local folder.
Search Images By Name
You can search images by typing the letters of their file names in the search box.
Insert Images to Page
To add an image from the Quick Access Media Panel to a Block, click or drag it into tPanelnel.
My Library Panel
Working with your favorite blocks has never been simpler, as you can get those from the My Library.
Settings Panel
You can access the Site Settings and Page Settings from the Settings Panel of the Quick Access Pane.
Settings Panel Search
You can find the Site Settings and Page Settings faster by typing letters in the Search field in the Settings Panel.
Help Panel
Use the Help icon in the Quick Access Panel.
Help Panel Categories
You can navigate articles of the Help Documentation directly from the Nicepage's User Interface.
You can find the links to the Video Lessons in the Quick Access Pane Help section.
Help Panel Search
You can also Search Documentation in the Help Panel by typing letters in the Search field.
Highlight the Current Panel
The current working Panel is selected in a lighter gray color on the Quick Access Pane.
Navigate Quick Access
If you click the Pages, Templates, and Theme Settings Panel on the Quick Access Pane, you will open your last working Page.
Quick Access in WordPress
Since WordPress has the Side Panel, the Nicepage Quick Access Pane is moved under the Hamburger Icon.
![quick-access-wordpress.gif]()