Visuele pagina-editor
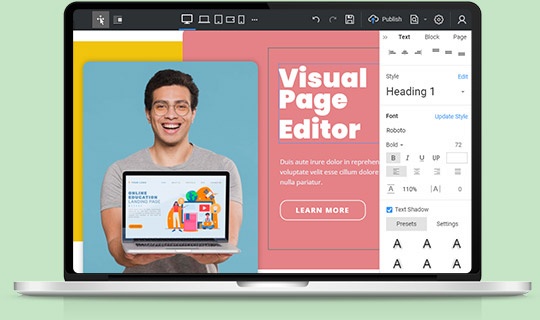
Slepen en neerzetten
Ontwerp uw webpagina's en sjablonen door middel van slepen en neerzetten. Geniet van je werk terwijl je op een speelse manier prachtige websites bouwt zonder codering. Ontwerp en pas uw ontwerp aan met onze revolutionaire freehand Editor. Het is intuïtief, visueel, gebruiksvriendelijk, uit de vrije hand, slepen en neerzetten. Het gebruik van Nicepage is vergelijkbaar met werken in Microsoft PowerPoint, Apple Keynote en professionele ontwerpsystemen zoals Adobe Photoshop en Adobe XD.
Formaat van element wijzigen
Sleep markeringen voor afbeeldingen, teksten en andere elementen om het formaat te wijzigen. U kunt de SHIFT-toets ingedrukt houden om het formaat proportioneel te wijzigen en de ALT-toets om het midden vast te leggen. U kunt de rode magnetische geleiders volgen en vastklikken voor precisie.
Slimme magnetische gidsen
Gebruik de Smart Magnetic Guides om de positie van elementen in het ontwerp uit te lijnen en te perfectioneren. U kunt de snelgidsen zien terwijl u een element verplaatst dat aan andere elementen en containers vastklikt. Ze zijn erg handig voor het uitlijnen, bewerken en transformeren van elementen ten opzichte van andere elementen en containers wanneer u een website ontwerpt.
Een website maken met Visual Freehand Page Builder
Niet zo lang geleden had je experts in WordPress en HTML nodig om een werkende website te bouwen met aangepaste inhoudselementen en sjablonen, maar tegenwoordig zijn er geen codeervaardigheden vereist om een WordPress-website met een responsief ontwerp te maken. De moderne, flexibele visuele editor maakt een website met behulp van een interface voor slepen en neerzetten die alles biedt wat je nodig hebt om een uniek WordPress-thema voor je website te bouwen met de beste plug-ins voor WordPress-paginabuilder. Onervaren gebruikers zullen onmiddellijk begrijpen dat er geen codering nodig is wanneer ze de pagina-editor met slepen en neerzetten voor het eerst zien. Gebruikers kunnen de themabouwer ook gebruiken voor het maken van aangepaste WordPress-thema's voor toekomstig gebruik en promotie. Strikte maar laconieke ondertekende pictogrammen zullen de gebruiker helpen om zich door de toolset te oriënteren en de kennismaking met de websitestructuur te versnellen. Onthoud dat de toekomstige verkoop van bestemmingspagina's rechtstreeks zal afhangen van de stijl en inhoud van de site van de gebruiker.
Het eerste dat gebruikers moeten doen nadat ze hun e-mailadres hebben opgegeven voor registratie, is zich voorstellen wat ze op hun website willen hebben. Ze kunnen een groot aantal landingspagina's, commerciële pagina's en lay-outsjablonen voor amusementspagina's bekijken die in de visuele paginabuilder worden geleverd om de positionering van afbeeldingen, tekst en extra functies te kiezen. Als u op de knop Pagina toevoegen klikt, wordt een startpagina gemaakt, waar gebruikers deze naar wens kunnen aanpassen met behulp van de plug-in voor het maken van visuele pagina's. Met behulp van de drag & drop-editor kan de gebruiker de lay-out die hij het leukst vindt naar het hoofdscherm slepen, waar de toekomstige webpagina zal worden weergegeven. Pas paginalay-outs aan met behulp van de visuele editor voor WordPress-pagina's om de grootte en vorm van afbeeldingsblokken en tekstblokken te wijzigen. WordPress-paginabuilder heeft ook volledige pagina's om te exploiteren, en de meeste paginasjablonen worden geleverd met gratis WordPress online builder-plug-ins.
Gebruikers kunnen bestaande CSS gebruiken of aangepaste CSS toevoegen aan hun algemene kleurenschema voor tekst en vervolgens een bepaalde kleur bewerken voor het specifieke tekstblok of een deel ervan. Dankzij een gratis plug-in voor het maken van WordPress-pagina's, wordt het maken van zoiets als plug-ins voor contactformulieren snel en effectief gedaan met eenvoudige elementen voor slepen en neerzetten die de contactformuliersjabloon die de gebruiker leuk vindt, oppikken en instelt waar hij het wil hebben. Het gratis WordPress-thema is zeer belangrijk voor pagina's met verschillende aangepaste berichttypen, omdat alle berichten automatisch worden geïntegreerd in het gekozen WordPress-thema. Gebruikers hebben geen extra instellingen nodig en hoeven niet constant dezelfde acties te herhalen en zich op de inhoud te concentreren. Na gewend te zijn geraakt aan de drag-and-drop-builder en een beter begrip van de plug-in voor het bouwen van pagina's, kan de gebruiker volledige controle krijgen over elk aspect van de nieuwe website van de visuele componist en meer geavanceerde technieken gebruiken voor zijn toekomstige drop-bestemmingspagina, vooral in het geval van het gebruik van een themawebsite-bouwer om unieke WordPress-thema's voor andere gebruikers te maken of om plug-ins te maken voor WordPress-thema's die thema-bouwer zoals visuele componist biedt.