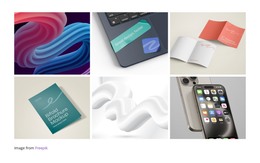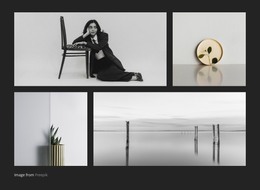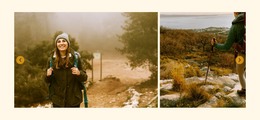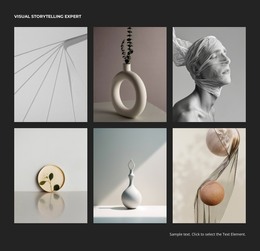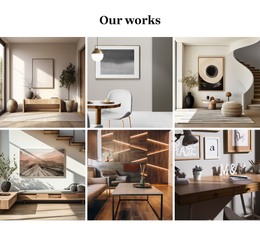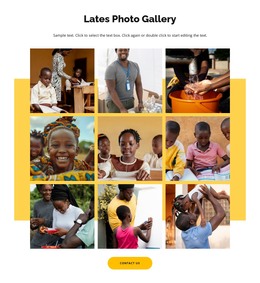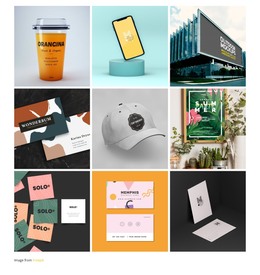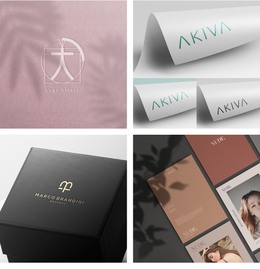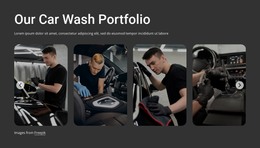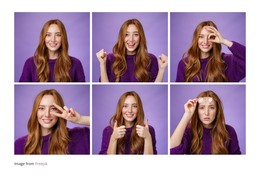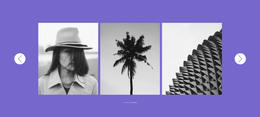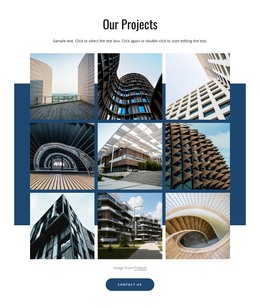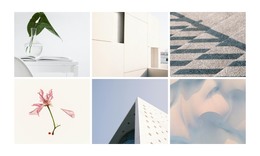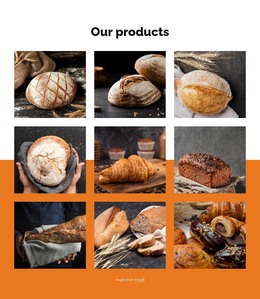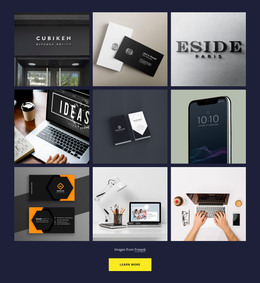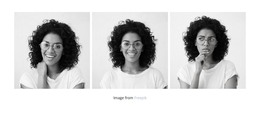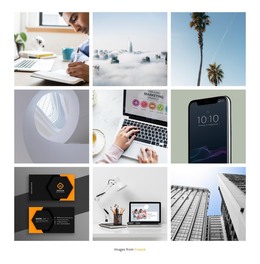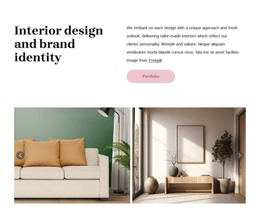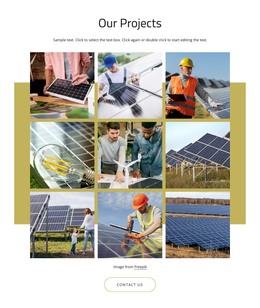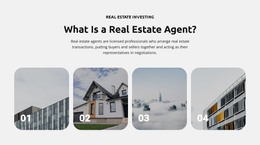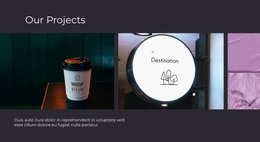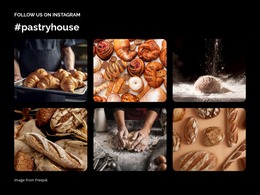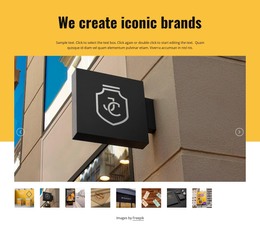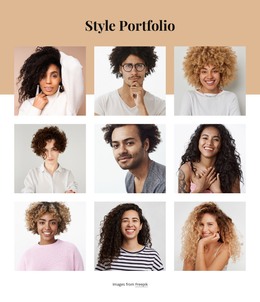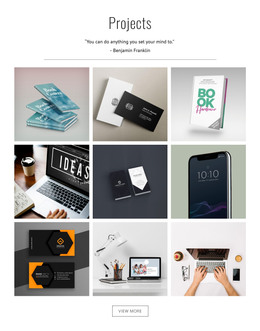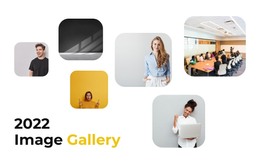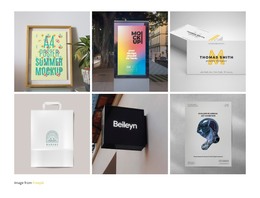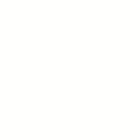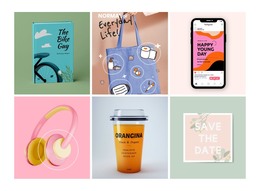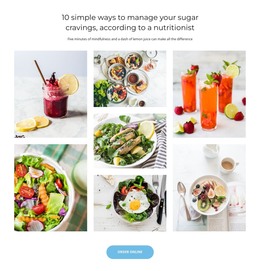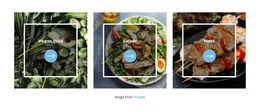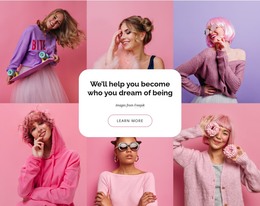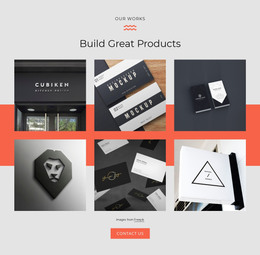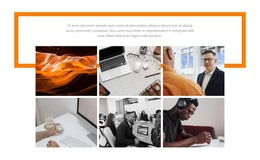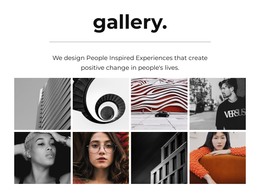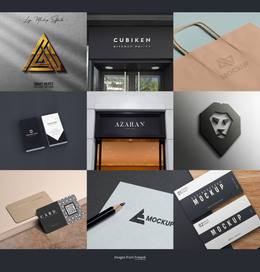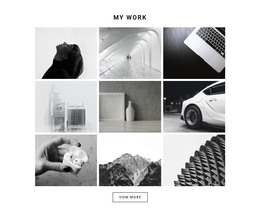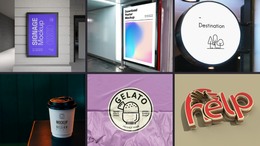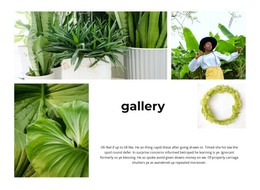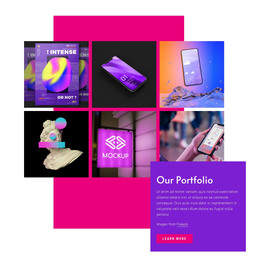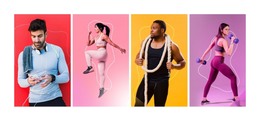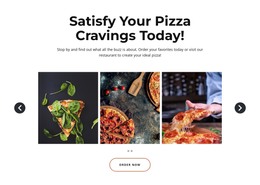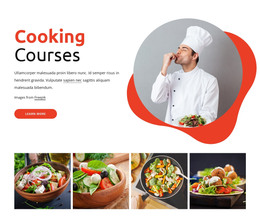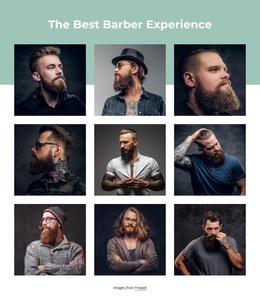How to edit Fonts for the Gallery Texts
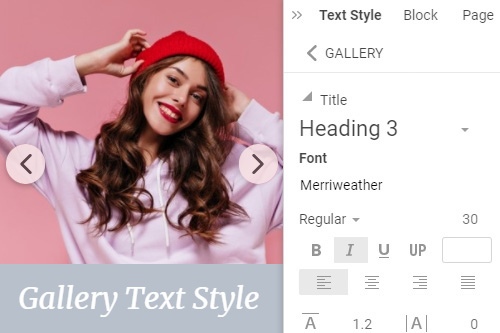
Everything You Need To Create Your Free Website
Use our Website Builder to design and create websites without coding. Drag and drop anything you want, to any place you want it. The Website Creator automatically adapts your website for mobile to make it responsive. Choose from more than 15,000 customisable website templates.
Related Features
Free Templates with Image Gallery Element
Get started with our best templates, great for any business. Create and customize them with our powerful and free website builder with no code. All templates are mobile-friendly and look excellent on any device.
How To Modify The Text For The Gallery Element
Create a compelling gallery with beautiful graphic design by adding text to photos. Whether a description or a comment, add text to provide more content and information to your users. However, to make text impactful, you should use our editing tools to apply a perfect style and add text that will be memorable. After you understand how to add text to photos and add text, go to the Property Panel on your right, find the Text Style section, and look through various font styles. You can edit font size color, then choose new styles and decide whether they fit your design or not.
The preview feature will immediately reflect the text changes so that you can go through all possible styles in one go. Using our text tool to edit text photo features and add text box views will be effective and time-saving. Make sure that text color correlates with background colors or customize the font size and styles so that it would be visible and easy to read when you add text to photos. The gallery will automatically add a text box that you can edit using a text tool. Add text to photos or add text box elements to fit the background color and overall page design.
Click on the new icon image in the top right corner to add text to photos and change text fonts. Using text option editing, you can also save your presets and templates to use again when you add text to images. How the text to photos will be displayed depends on your own wishes and goals. Depending on what font style set you picked, the text to photos will have a different impact on your site visitors. How you want to set text to images depends solely on you and the style and fonts you want to use.