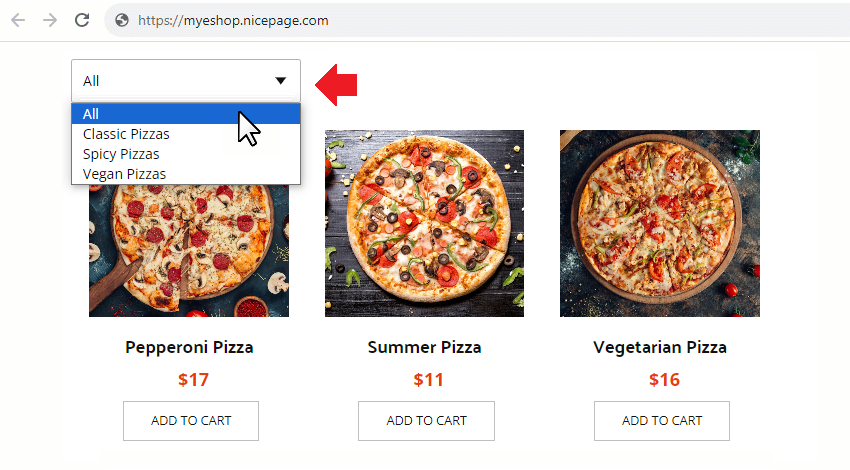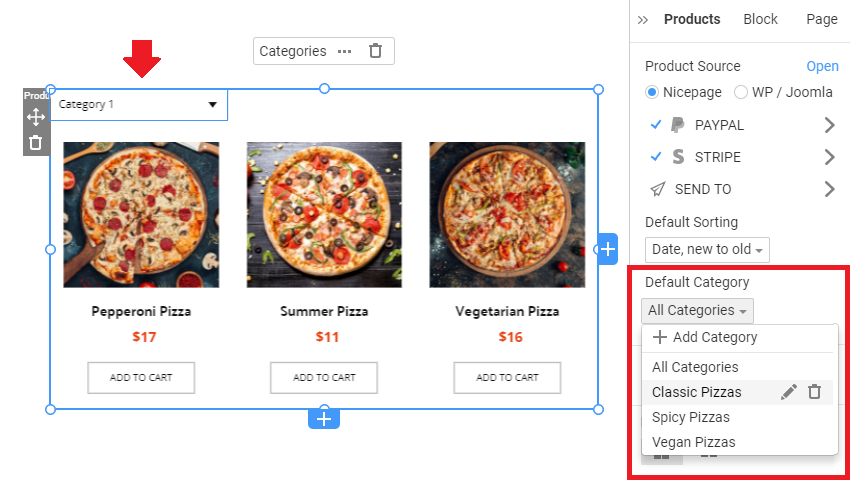Use the Product Categories for the Product List Element and Product List Page Template to help your website visitors find Products by filtering a Product Catalogue.
Product List
Add the Product List Element to show Categories from the Add Panel.
You can also open the Product List Page Template from the Templates Panel of the Quick Access Pane.
Show Categories
Click on the Product List Element to select, then go to the Property Panel, and click on the corresponding link to open the Categories Panel.
Enable the Categories for the current Product List by checking the Show Categories checkbox.
Add Product Categories
In the Product List Element, double-click any Element to open the Product dialog. You can also open the Product for editing on the Products Panel on the Quick Access Pane.
To add a new category, click the Add Category button In the Product dialog.
Edit Category Name
Enter the Name for the new Category in the Product Category dialog.
Make Product Subcategory
Select the Parent Category In the Product Category dialog to create a Subcategory.
Assign Categories To Products
After you add a Category, it is automatically assigned to the current Product. You can set another Category or add more Categories to the list near the selected Category.
Delete Category From Product
Click on the Bucket Icon for the Category Name to remove the Category from the Product.
Delete Product Category
You can delete the Category by clicking the Bucket Icon in the Category list in the Options.
Categories On Products Panel
You can filter the products by Categories on the Products Panel. You can also manage the Product Categories with the Menu and icons in the list.
Set Default Product Category
You can set the default Product Category for the Product List Element on a page or the Product List Page Template.
Select the Categories Element, then select a category in the list of the Default Category property in the Property Panel.
![default-product-category.png]()