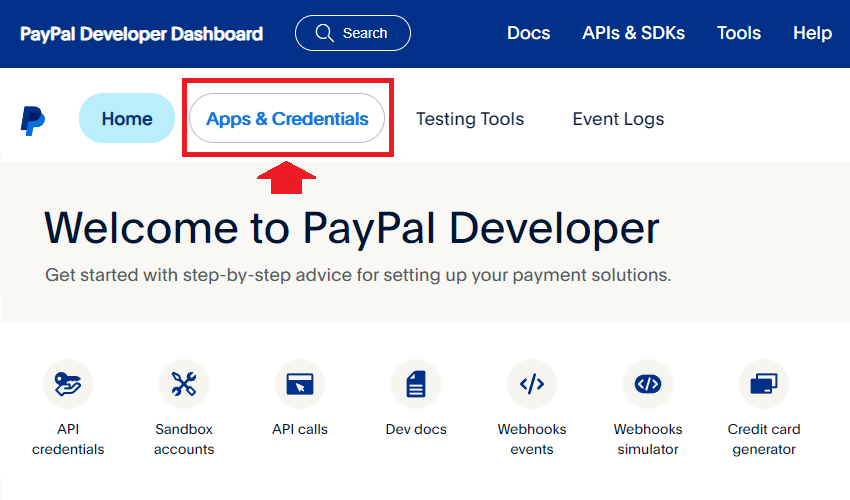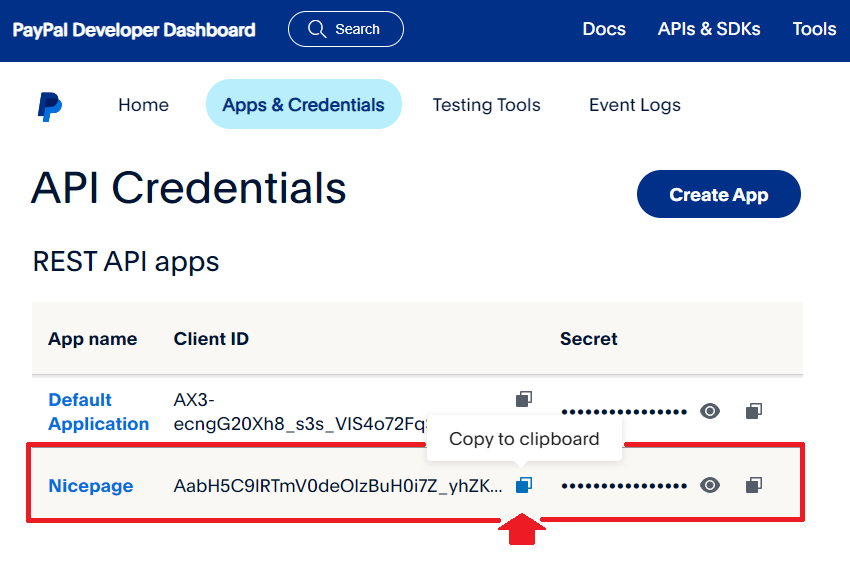You can accept payments via PayPal on your websites created with Nicepage. You need a PayPal account to get the PayPal Client ID, which you assign to Payments.
PayPal Developer Home
Open the PayPal Developer Home and click Apps & Credentials in the menu.
Create a New Application
On the Apps & Credentials page, you can always find your added Applications in the REST API Apps table.
Click the Create App Button to create the new Application.
Application Name
In the dialog, enter "Nicepage" into the Name field and click the "Create App" button.
Checkout Order Approved
Scroll Down the API Credentials page. Then click the Add Webhook button.
In the dialog, enter the following URL in the field. Then check the Checkout Order Approved box in the Checkout section.
https://service.nicepagesrv.com/paypal/v1/paypal-webhook
Scroll down the dialog, and click the Save button.
You will see the success message and the URL in the table if you enter the correct information.
Copy PayPal Client ID
Click Back to return to the API Credentials page. Click the Copy icon in the Nicepage row of the REST API apps table to copy the ** Client ID **.
Assign PayPal Client ID
Please do the following to assign the Client ID to the Payment Button Element.
- Run the Nicepage Application or open the Online Editor.
- Add or select the Payment Button.
- Click the Payments link to open the properties.
- Paste the copied Client ID from the PauPal to the field.
Read Also
You can accept payments via PayPal on your websites created with Nicepage. You need a PayPal account to get the PayPal Client ID, which you assign to Payments.
## PayPal Developer Home
Open the [PayPal Developer Home](https://developer.paypal.com/home) and click Apps & Credentials in the menu.
!paypal-dashbloard.png!
## Create a New Application
On the Apps & Credentials page, you can always find your added **Applications** in the REST API Apps table.
Click the **Create App** Button to create the new Application.
!create-app.png!
### Application Name
In the dialog, enter "Nicepage" into the Name field and click the "Create App" button.
!enter-application-name.png!
### Checkout Order Approved
Scroll Down the **API Credentials** page. Then click the **Add Webhook** button.
!add-webhook.png!
In the dialog, enter the following URL in the field. Then check the **Checkout Order Approved** box in the Checkout section.
https://service.nicepagesrv.com/paypal/v1/paypal-webhook
###
!webhook-url.png!
Scroll down the dialog, and click the **Save** button.
!save-webhook.png!
You will see the success message and the URL in the table if you enter the correct information.
!webhook-table.png!
## Copy PayPal Client ID
Click **Back** to return to the API Credentials page. Click the **Copy** icon in the Nicepage row of the REST API apps table to copy the ** Client ID **.
!copy-client-id.png!
## Assign PayPal Client ID
Please do the following to **assign the Client ID** to the [Payment Button](page:425789) Element.
1. Run the Nicepage Application or open the Online Editor.
2. Add or select the Payment Button.
3. Click the Payments link to open the properties.
4. Paste the copied Client ID from the PauPal to the field.
##
!paypal-client-id.png!
## Read Also
- [Payment Button Element](page:425789)
- [Payment Popup](page:425797)
##