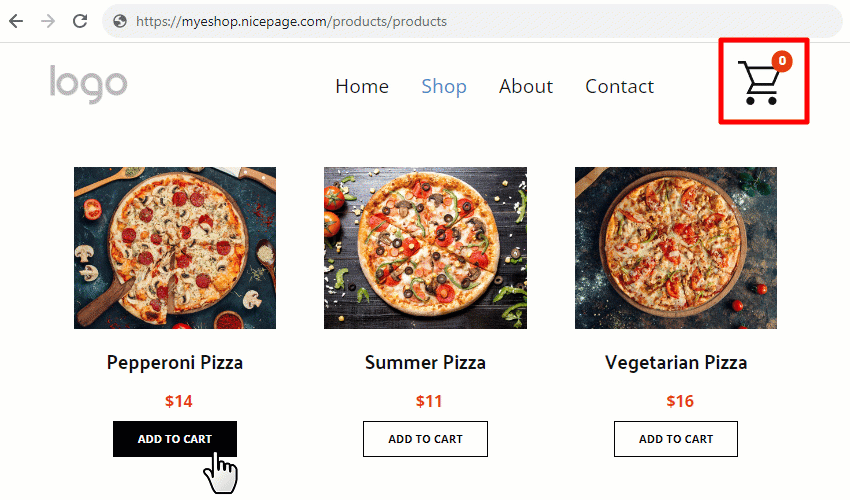The Shopping Cart is available for the Premium plans starting from Business. You can use the Shopping Cart feature for your E-Commerce website made with Nicepage.
Add the Shopping Cart Icon to the Header to enable the Shopping Cart feature on your E-Commerce websites. Previously, it worked only for WordPress WooCommerce and Joomla VirtueMart.
We have added the Add Product To Cart property for the Product List Page Template and Product Element, so your customers can click the Button to add a Product to the Shopping Cart.
After publishing and clicking the Add To Cart Button for a Product on the live website, your customers will see the number of Products added to the Cart on the Shopping Icon in the Header.
Clicking on the Shopping Cart Icon in the Header opens the Payment Popup, which contains the list of the Products added to the Cart and Payment Buttons.
Keep Products After Page Refresh
If a user refreshes a page with Products in the current browser, the Products in the Shopping Cart will be retained.
If you change the Price for a Product and this Product is in the Shopping Cart after republishing, the Price for this Product will be updated.
Product Update
In the Payment Popup, your customer can change the Product Quantity, remove Products, and choose the Payment System.
We allow you to add Products to the Shopping Cart and open it on the Site without setting Payment Methods. However, you will see the notice about that.
It may be useful for testing Nicepage E-Commerce features during the Trial Period.
Pay For Products With PayPal
If you select PayPal and click on the Payment Popup, your customers will see the Total sum from the Payment Popup on the PayPal website.
Pay For Products With Stripe
For Stripe, your customer will see the Products, their Quantities, Prices, and Total from the Payment Popup on the Stripe website.
Shopping Cart After Successful Payment
After the successful payment, the Products are removed from the Shopping Cart.
Multiple Products In Order History
If your customer pays for several products, you will see those Products on the Orders page in the Profile on the Nicepage website.
You can also open this page from email with order confirmations.
![paid-products-orders.png]()