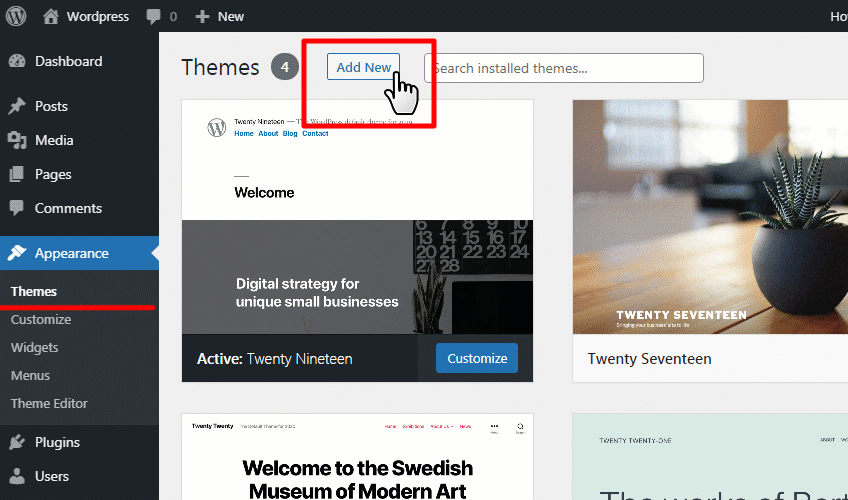Summary
- Overview
- Install WooCommerce
- Manage Products
- Design Product Page Templates
- Export E-Commerce Theme
- Install E-Commerce Theme
- Add Products To Menu
- Set Home Page
- View E-Commerce Website
- Additional Info
Overview
To build an E-Commerce website with Nicepage, you should install WordPress on your hosting, WooCommerce plugin, and import the exported Nicepage Theme with E-Commerce Products to your WordPress website.
Install WooCommerce
To install the WooCommerce plugin, please do the following.
- Go to your WordPress Admin.
- Open the Plugins section by clicking the link on the Side Menu.
- Click the Add New button.
- Enter "WooCommerce" into the Seach field.
- Click the Install Now button.
- After the installation is complete, click the Activate button.
Manage Products
You have two options to edit Products.
- You can manage Products in the Products Panel in Nicepage and then import your changes to WordPress.
- You can also do that in the Products section of your WordPress admin in WordPress Admin -> Products.
Design Product Page Templates
The Product Page Templates are part of a WordPress theme and are used to output Products on your WordPress website.
- Option the Nicepage Application.
- Open your Project.
- Go to the Templates Panel on Quick Access.
- Click the Product List Template and edit it in the Editor.
- Edit other Product Templates if needed.
Export E-Commerce Theme
Click Publish to export the Theme with the Product Templates.
IMPORTANT!
- Check the "Include E-Commerce Templates" checkbox in the dialog to export the Product Templates.
- If you have Products in the Nicepage Project, check the "Include E-Commerce Products" checkbox.
Install E-Commerce Theme
Install the Nicepage Theme to your WordPress website.
- Open the WordPress Admin.
- Click the Appearance -> Themes.
- Click "Add New".
- Click "Upload Theme."
- Choose the Nicepage Theme file.
- Click "Install Now."
- Activate the Nicepage Theme.
- Install the Nicepage Plugin and content with the Wizard if needed.
Add Products To Menu
Manage the Site Menu by adding the link to your Online Store.
- Go to Appearance -> Menus.
- Go to Pages.
- Select "View All".
- Locate the "Shop" item.
- Click "Add to Menu."
- Click "Save."
Set Home Page
Set your site to show the Home as the main page for your website in Settings -> Reading.
View E-Commerce Website
Preview your site's main page by clicking the link to the WordPress -> Visit Site or Visit Store.
Additional Info
You can also read about the following:
## Summary
- Overview
- Install WooCommerce
- Manage Products
- Design Product Page Templates
- Export E-Commerce Theme
- Install E-Commerce Theme
- Add Products To Menu
- Set Home Page
- View E-Commerce Website
- Additional Info
## Overview
To build an E-Commerce website with Nicepage, you should install WordPress on your hosting, WooCommerce plugin, and import the exported Nicepage Theme with E-Commerce Products to your WordPress website.
## Install WooCommerce
To install the WooCommerce plugin, please do the following.
1. Go to your WordPress Admin.
2. Open the **Plugins** section by clicking the link on the Side Menu.
3. Click the Add New button.
4. Enter "WooCommerce" into the Seach field.
5. Click the Install Now button.
6. After the installation is complete, click the Activate button.
## Manage Products
You have two options to edit Products.
1. You can manage Products in the Products Panel in Nicepage and then import your changes to WordPress.
2. You can also do that in the Products section of your WordPress admin in WordPress Admin -> Products.
###
!edit-products.png!
## Design Product Page Templates
The Product Page Templates are part of a WordPress theme and are used to output Products on your WordPress website.
1. Option the Nicepage Application.
2. Open your Project.
3. Go to the Templates Panel on Quick Access.
4. Click the Product List Template and edit it in the Editor.
5. Edit other Product Templates if needed.
###
!product-templates.png!
## Export E-Commerce Theme
Click **Publish** to export the Theme with the Product Templates.
**IMPORTANT!**
1. Check the "Include E-Commerce Templates" checkbox in the dialog to export the Product Templates.
2. If you have Products in the Nicepage Project, check the "Include E-Commerce Products" checkbox.
###
!export-nicepage-wordpress-theme.png!
## Install E-Commerce Theme
Install the Nicepage Theme to your WordPress website.
1. Open the WordPress Admin.
2. Click the Appearance -> **Themes**.
3. Click "Add New".
4. Click "Upload Theme."
5. Choose the Nicepage Theme file.
6. Click "Install Now."
7. Activate the Nicepage Theme.
8. Install the Nicepage Plugin and content with the Wizard if needed.
###
!import-wordpress-theme.gif!
## Add Products To Menu
Manage the Site Menu by adding the link to your Online Store.
1. Go to Appearance -> Menus.
2. Go to Pages.
3. Select "View All".
4. Locate the "Shop" item.
5. Click "Add to Menu."
6. Click "Save."
##
!edit-site-menu.png!
## Set Home Page
Set your site to show the Home as the main page for your website in Settings -> Reading.
!settings-reading.png!
## View E-Commerce Website
Preview your site's main page by clicking the link to the WordPress -> Visit Site or Visit Store.
!view-wp-website.png!
## Additional Info
You can also read about the following:
- [Install the WordPress Theme and Content](page:66707)
- [Install the WordPress Plugin ](page:67475)
- [Update the WordPress Theme](page:67768)
- [Update the WordPress Content](page:67690)
- [Product List Template](page:97480)
- [Product Details Template](page:97484)
- [Shopping Cart Template](page:107201)
##