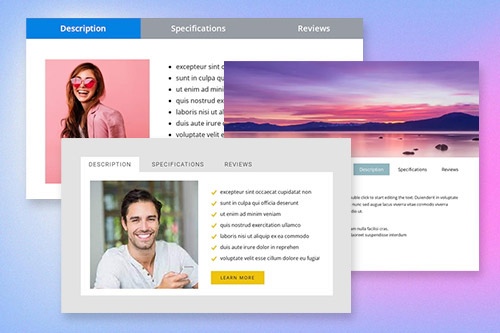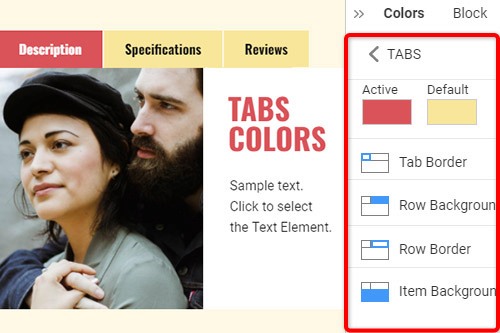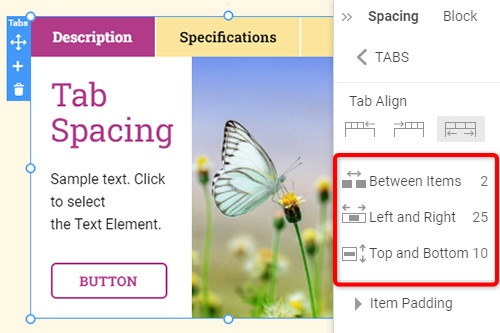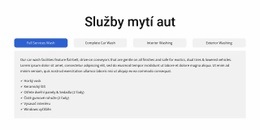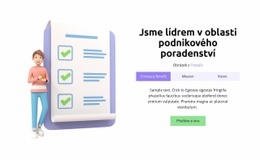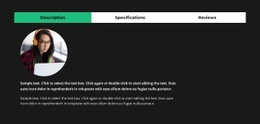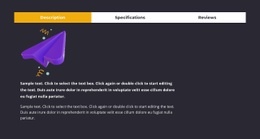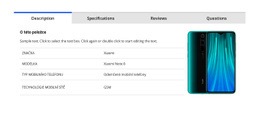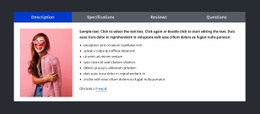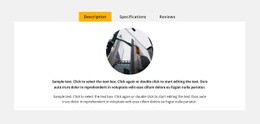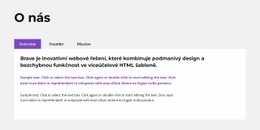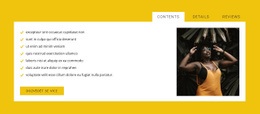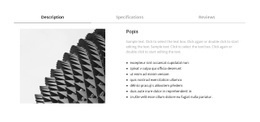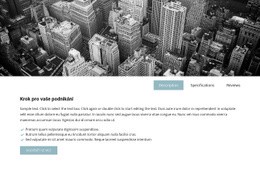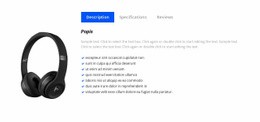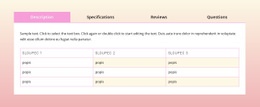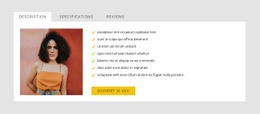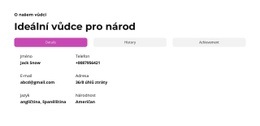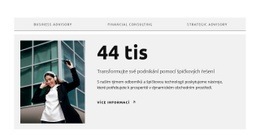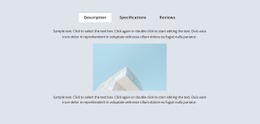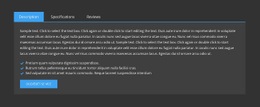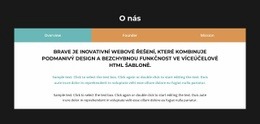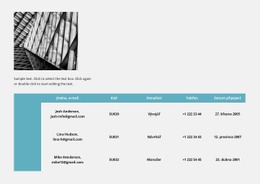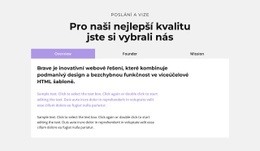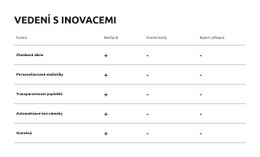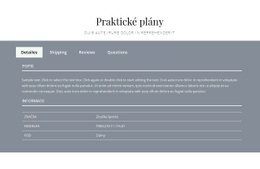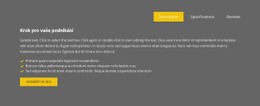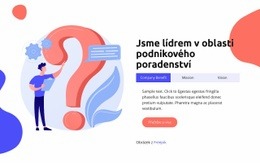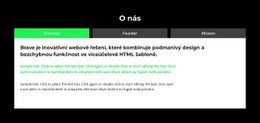Jak používat prvek Tabs v designu webu

Návrhy bloků záložek
Chcete-li začít s prvky Tabs, můžete použít návrhy Tabs. Najdete je kliknutím na panel Rychlý přístup -> modrá ikona Plus pro otevření nabídky Přidat. Poté přejděte dolů k prvku Tabs. Kliknutím na prvek Karty otevřete panel s předvolbami, návrhy a prvky. Kliknutím na libovolný návrh přidáte nový blok s prvkem Tabulátory.
Přesunout karty
Po přidání prvku Tabs a obsahu do Tabs můžete snadno přesunout záložky v prvku a uspořádat je co nejlépe pro vaše potřeby webového designu. Klepněte na kartu a poté na šipku doleva nebo doprava na kontextovém panelu nástrojů odpovídajícím způsobem přesunete karty.
Barvy karet
Snadno změňte barvy pro přidaný prvek Tab, protože barva je klíčovým faktorem pro váš webový design. Vyberte prvek Tabs ve svém bloku. Podívejte se přímo na panel vlastností. Kliknutím na odkaz části Barvy přejděte na panel Barvy. Upravte vlastnosti, abyste dosáhli požadovaného vzhledu prvku Tabs.
Mezery tabulátorů v prvku tabulátory
Můžete změnit Zarovnání a Mezery mezi položkami, Nahoře-dole a Vlevo-vpravo pro karty. Vyberte prvek Tabulátory, přejděte na panel vlastností a klikněte na odkaz Mezery. V otevřeném panelu upravte odpovídající vlastnosti Psacing, abyste dosáhli nejlepších výsledků pro svůj webový design.
Šablony zdarma s Prvek záložek
Začněte s našimi nejlepšími šablonami, které jsou skvělé pro jakékoli podnikání. Vytvářejte a přizpůsobujte je pomocí našeho výkonného a bezplatného tvůrce webových stránek bez kódu. Všechny šablony jsou vhodné pro mobilní zařízení a vypadají skvěle na jakémkoli zařízení.
-
Vytvořte si vlastní webovou stránkuStažení
How To Use Tabs Element In Website and Page Builder
Use the Tabs to define multiple groups of elements placed in the same tab area and see how they will change the look to the template. Element tabs consist of a group of elements displayed for the selected tab. Add new tabs and control their colors, texts, and spacing. You can duplicate tabs elements, and you will have identical items.
The whole tabs element is added with added elements, but if you need to add a tab in the added element, just use the gray plus sign next to the tabs, which adds a tab element. The active tab is not focusing much on the color of the text as well as the background. Tabs allow easy navigation on the page, and visitors can easily skip to content. Use tabs and create a wonderful image gallery for your page. You can put your Google Map element in the tab and make it look nice for users. Adding a help center to your website is in trend, so our editor allows you to add a stylish help center button. It also applies to the progress bar. The tabs element allows displaying a large amount of information in a small area. Don't worry about how many tabs you need to create for your website. The element will satisfy you.
Like the drag and drop builder, our tool allows stylizing the border for tabs element borders and tab rows with properties in the property panel. Similar to the page tabs builder elements, our instrument elements are also editable, and they allow us to set the background for the Tabs and Tab Row. Specify the tab alignment in the spacing section of the property panel for the tab element. Also, you can set spacing for all tabs in the spacing section in the property panel. To change tabs elements, please enter the class element, and change the design. Tabs allow you to add the content area and here put Page Builder elements.
To add a new tab button, open the search bar and find the tab element. The stylish tabs element is perfect for controlling every element style, like the row tabs background color, row border size, etc. With a text editor, you can edit the content and replace multimedia files easily. Some websites need such elements and functions, like add to cart function, submit a ticket button, icon box, social share element, google maps elements, contact form 7, etc. So, tabs will help to stylize them to your taste.