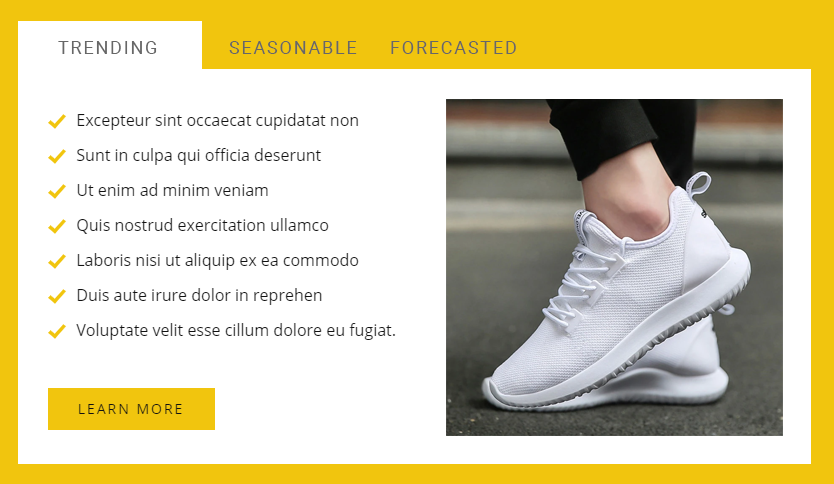Summary
- Overview
- Adding Tabs
- Adding Tab
- Adding Elements to Tabs
- Tabs
- Border and Background
- Align
- Spacing
- Tab
- Edit Tab Name
- Change Order of Tabs
- Multi-Selection for elements in Tab
- Tabs in Mobile Views
Tabs Overview
Use the Tabs to define multiple Groups of Elements placed in the same Tab Area. Each individual Tab consists of a Groups of Elements displayed for the selected Tab.
Adding Tabs To Pages
You can add the Tabs Element in the Desktop Application and the WordPress Plugin and Joomla Extension from the Top Bar's Add Elements list.
Adding New Tab
You can add a New Tab to the Tabs Element by clicking the Add Plus in the sidebar or duplicating any existing one from the Context Toolbar option or Right-Click Menu.
Adding Elements to Tabs
Click the context round Plus icon or the Add Elements button in the Topbar to add Elements to a Tab.
Each Tab can have a different set of added Elements.
Tabs
Tab Border and Background
Stylize the Border for Tabs and Tab Row with properties in the Property Panel.
You can also set the background for the Tabs and Tab Row.
Tab Alignment
Specify the Tab Alignment in the Spacing section of the Property Panel for the Tab Element.
Tab Spacing
Also, you can set spacing for all Tabs in the Spacing section in the Property Panel.
Tab
Editing Tab Name
Double click the Tab Name to start its editing.
Changing Tab Order
You can reorder Tabs by dragging and pressing the Arrow icons in the Context Toolbar.
Multi-Selection
Now you can make a multi-selection in the Tab Item with a mouse.
![tab-multi-select.gif]()