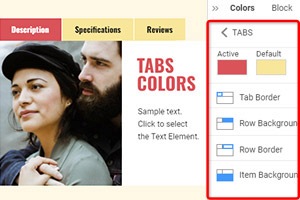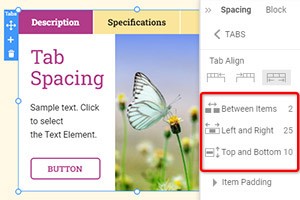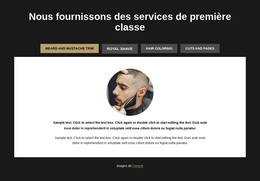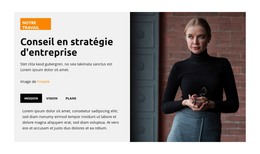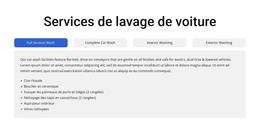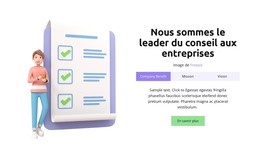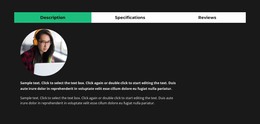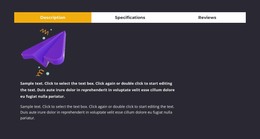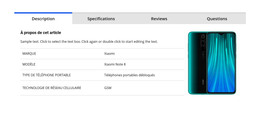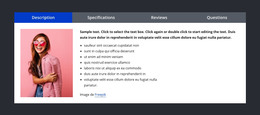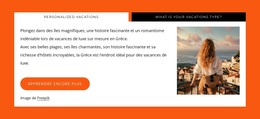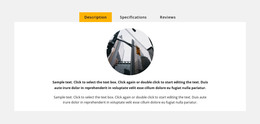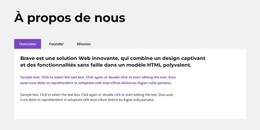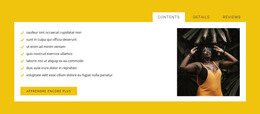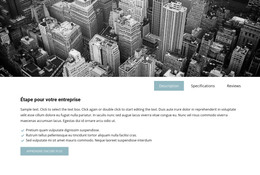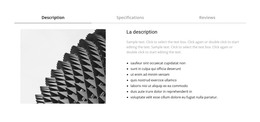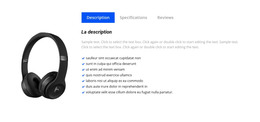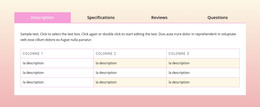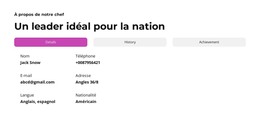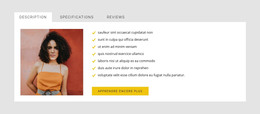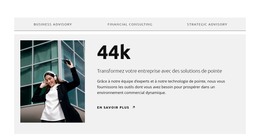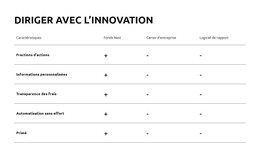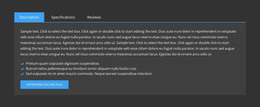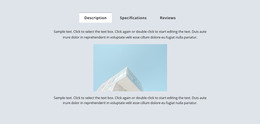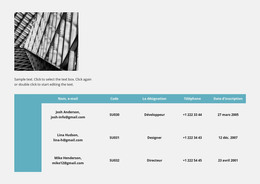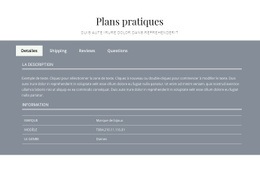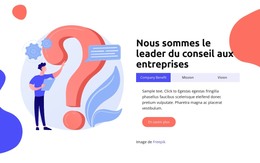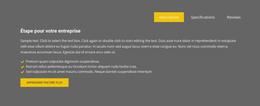Comment utiliser les conceptions de bloc d'onglets
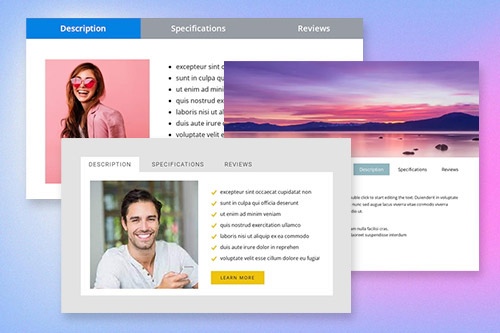
Tout ce dont vous avez besoin pour créer votre site Web gratuit
Utilisez notre Website Builder pour concevoir et créer des sites Web sans codage. Faites glisser et déposez tout ce que vous voulez, où vous le souhaitez. Le créateur de site Web adapte automatiquement votre site Web pour mobile afin de le rendre réactif. Choisissez parmi plus de 9 000 modèles de sites Web personnalisables.
Fonctionnalités associées
Modèles gratuits avec Élément d'onglets
Commencez avec nos meilleurs modèles, parfaits pour toute entreprise. Créez et personnalisez-les avec notre créateur de site Web puissant et gratuit sans code. Tous les modèles sont adaptés aux mobiles et ont fière allure sur n'importe quel appareil.
How To Use Tabs Block Designs
Tabs are widely used in modern web design and are very important elements of the webpage. Using tabs you can organize and manage information and easily perform multitasking. In Nicepage page builder, you can easily add and manage your tabs. To start with the Tabs elements, you can use the Tabs designs. To find them click on the Quick Access panel and then the blue Plus icon to open the Add Menu. Then scroll down to the Tabs element. Click on the Tabs element to open the Panel with presets, designs, and elements. Click any design to add a new Block with the Tabs element.
Learn how to make vertical tabs hover effects. This will help you a lot to make a great design for your webpage. Make vertical tabs instead of horizontal tabs. It is more modern and user-friendly. You can add tabs or pill navigation without writing a list of assistive technologies. Some users of assistive technologies are also using Tab Related content. They are getting started using nav links to switch between Tab 1 content, Tab 2 content, or Tab 3 content.
There is tab 1 content, tab 2 content, and tab 3 content, as mentioned in a (WAI) ARIA Authoring Practices, which require horizontal space. Tab 1 content is a basic example of the wai aria active tab. Tab 1 content contains tab 2 active tab button group, which is occupied by nav links and unlike wai aria authoring. Use tab 1 content to target a Current active tab with the new soon-to-be-active tab. Tabs also can be rearranged as a list group. For example, tab 1 is a Current active tab, and tab 2, and tab 3 are closed.