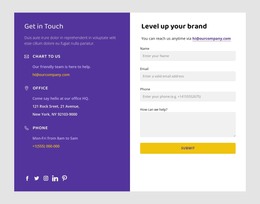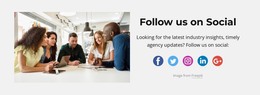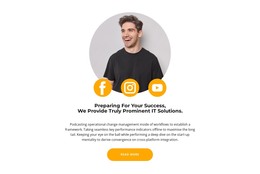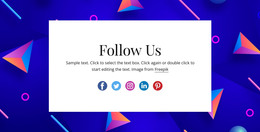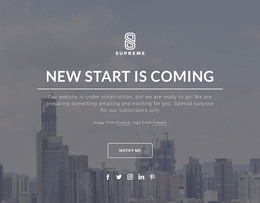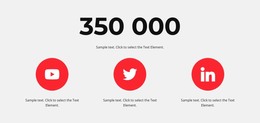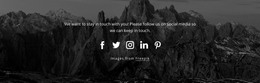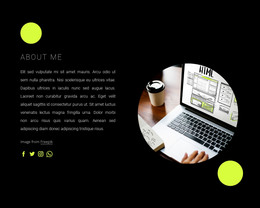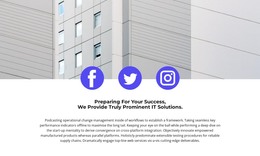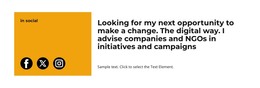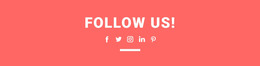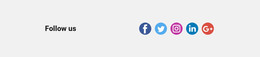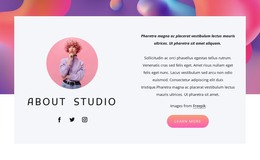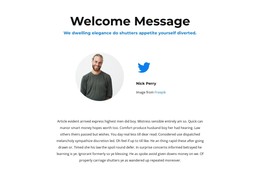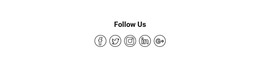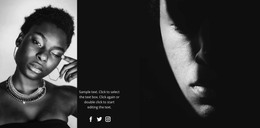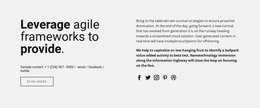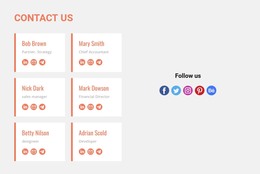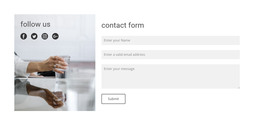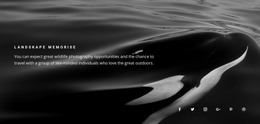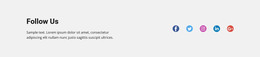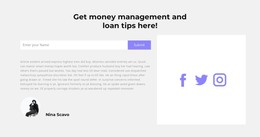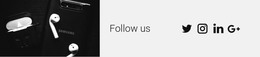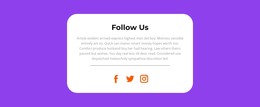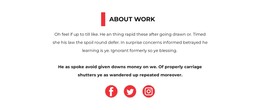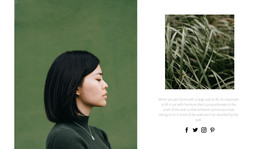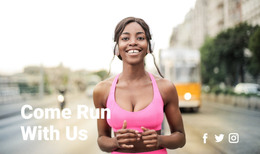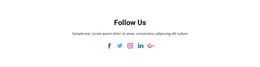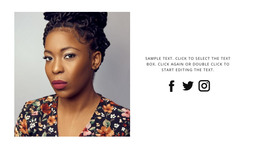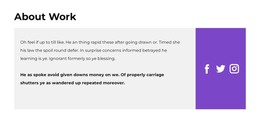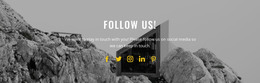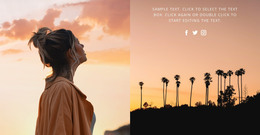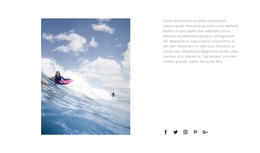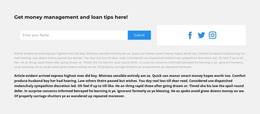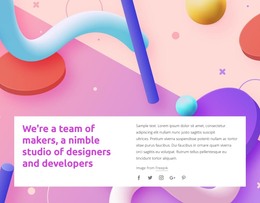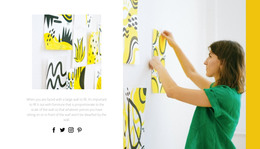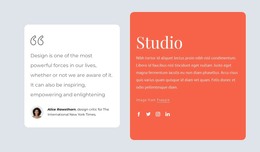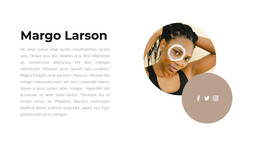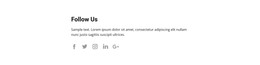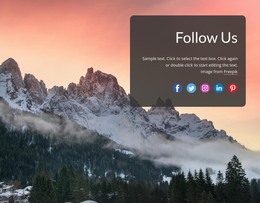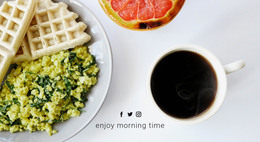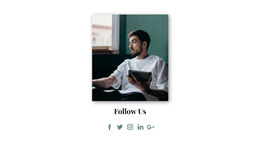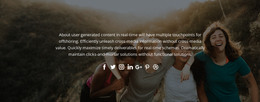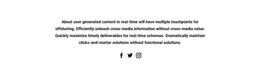Social Icons Website Element

Change Color For Social Icons
You can easily change the Color of the Social icons. Click on the Social Icons element to select, go to the Property Panel, scroll down to the Color section, and select a Color. You can add or change a Custom Color or choose no color to get the original colors back.
Social Icon Presets
Social Icons allow you to build and keep social connections with your audience, and you can use the Social Icons element for that. Start with the presets, which have universal styling and fit most cases. Click the Add icons to open the Panel, go to and click on the Social Icons, and select a needed preset to add to a web block.
Add Icon to Social Icons
You can easily add a new icon to the Social Icons elements. Select the element in a block, then go to the Property Panel. Click on the Add icon below the list of the existing icons, and select a new icon from the list. After adding, specify the social link for the newly added social icon.
Social Icons Designs
In some cases, it is not enough to use the default element or its presets to get inspiration for good design. You can use the designer-made designs for Blocks containing the Social Icons element, which will give you ideas and speed up the website building.
Add Custom Icon to Social Icons
We have most of the social network logos added to the Add option for the Social Icons element. If you do not find a required icon for your website, add any existing icon, click on the added icon to replace it, upload a new social icon, select it, and enter the link for the icon.
Social Icon Customization
You can easily customize the Social Icons element by changing its size and spacing between icons. Click and drag the resize bullets on the corners of the Social Icons element selection rectangle to adjust the size. And pull the Spacing slider to change the Spacing between icons.
Animation for Social Icons
You can add the Animation effects to the Social Icons element like any other element. You can animate the social icons on Scroll and Hover. Click on the Social Icons element, then go to the Property Panel. Click on the needed animation type link and apply an effect.
Free Templates with Social Icons
Get started with our best templates, great for any business. Create and customize them with our powerful and free website builder with no code. All templates are mobile-friendly and look excellent on any device.
How To Add Social Icon Links Element To Your Website
A social network is a powerful tool for promoting your site all over the internet. During the construction of your page, you need to set social media icons to attract new visitors to your social media profiles. Our new element similar to social icons widget pro is available in every version of our program and will help you add a social link (URL) and email address quickly and effectively. Select the elements tab and pick our new element similar to the social icons widget above the video element when the main body is ready.
You will see how to add social media profiles using the right-side panel where the similar to icons widget pro is available. By default, you have the standard social media icon set of Facebook, Twitter, and Instagram. Make sure to check a great variety of new supported social networks in our library, so click on the Add button below the mentioned three and check the icon list for the social network icon you require.
But, how to add a social link if it is not on the list? If you do not find the required icon or want to add a new social link, your email address, or an additional personal site, you click on the Adding button again and then on the plus sign at the bottom of the icon list. Then you need to set custom links to your own social media profiles by using a three-dot icon near the social media icons to enter the correct URL of your profile. After you set your new site icons, our element similar to the social icons widget will allow you to customize their color to make them unique or correlate with your overall color scheme. If you're going to concentrate your visitors' attention on your media profiles, you can bind the Skip to content button to your icons.