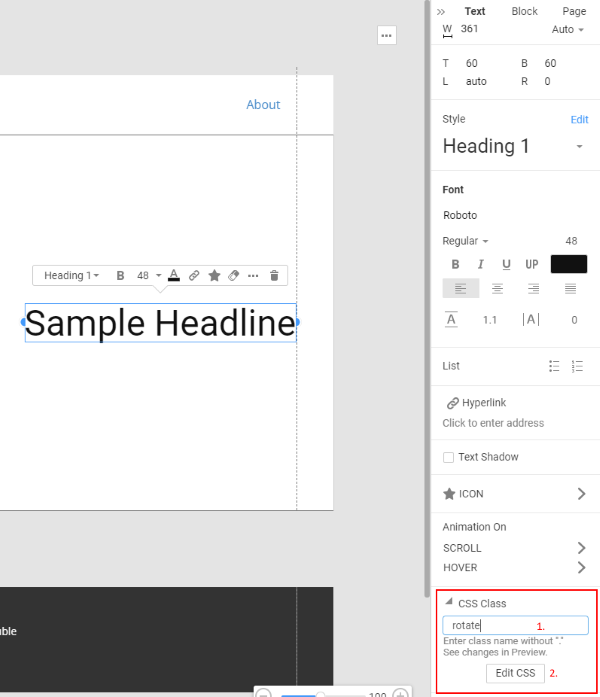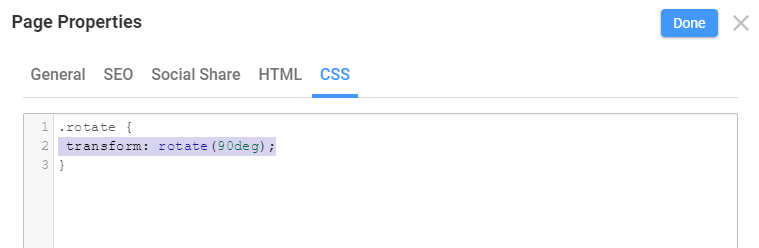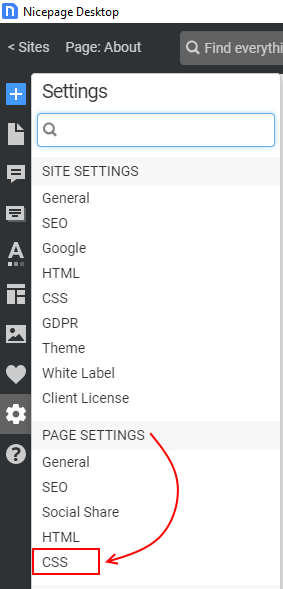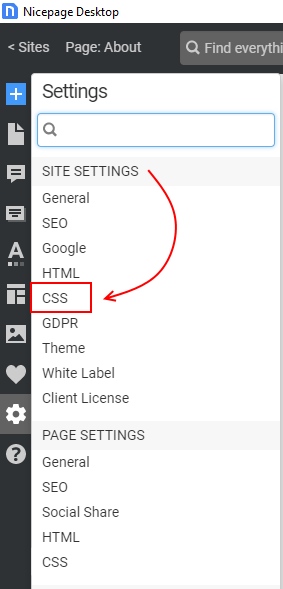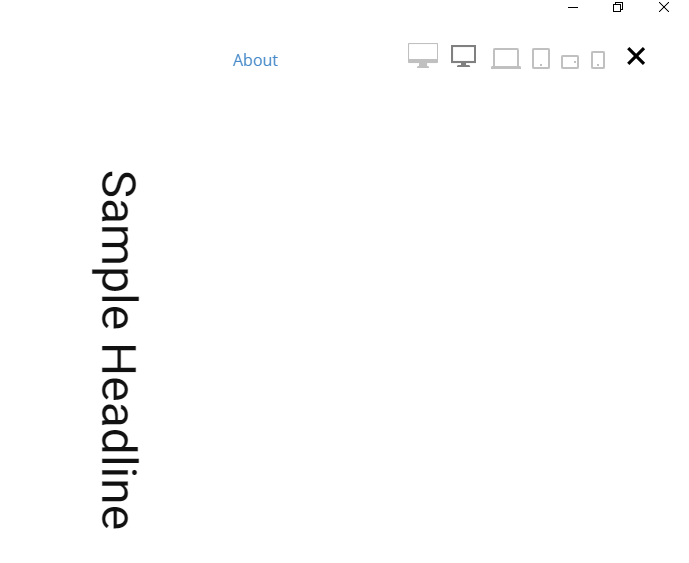Summary
- Overview
- Element's Custom CSS
- Page's Custom CSS
- Site's Custom CSS
Overview
To make your website even more unique or to expand existing Nicepage features, you can add custom CSS to individual elements, the Nicepage page, or the whole website.
Element's Custom CSS
Navigate the element and assign an individual class to this element:
Click Edit CSS and paste custom CSS properties for this element:
Page's Custom CSS
Add custom CSS to the individual Nicepage page to affect various elements. Open Page Settings under the right-side propertied panel >> CSS tab >> and paste custom CSS.
The page-specific CSS will not affect other website pages.
Site's Custom CSS
You can also add custom CSS that will be applied to all website pages, including Nicepage pages and CMS pages. Open Site Settings >> CSS tab and paste custom CSS.
To add custom CSS to the CMS theme, you should add custom CSS under the Site Settings, export the theme, and reinstall it on your website.
NOTE: Nicepage does not execute custom CSS inside the editor to avoid possible conflicts. But you will see the result in the page preview.
NOTE: Some user-supplied custom CSS code may interfere or conflict with Nicepage and cause issues such as inability to use Nicepage to edit fonts or other styling options, misaligning elements, or wrong styles applied. If you encounter any of these issues, open your custom CSS code to a safe place, temporarily remove your custom CSS code from Nicepage, and check to see if that code was causing the problem.
## Summary
- Overview
- Element's Custom CSS
- Page's Custom CSS
- Site's Custom CSS
## Overview
To make your website even more unique or to expand existing Nicepage features, you can add custom CSS to individual elements, the Nicepage page, or the whole website.
## Element's Custom CSS
Navigate the element and assign an individual class to this element:
!custom-css.png!
Click Edit CSS and paste custom CSS properties for this element:
!custom-css-2.png!
## Page's Custom CSS
Add custom CSS to the individual Nicepage page to affect various elements. Open Page Settings under the right-side propertied panel >> CSS tab >> and paste custom CSS.
!page-settings-css.png!
The page-specific CSS will not affect other website pages.
## Site's Custom CSS
You can also add custom CSS that will be applied to all website pages, including Nicepage pages and CMS pages. Open Site Settings >> CSS tab and paste custom CSS.
!site-settings-css.png!
To add custom CSS to the CMS theme, you should add custom CSS under the Site Settings, export the theme, and reinstall it on your website.
**NOTE:** Nicepage does not execute custom CSS inside the editor to avoid possible conflicts. But you will see the result in the page preview.
!custom-css-3.png!
**NOTE:** Some user-supplied custom CSS code may interfere or conflict with Nicepage and cause issues such as inability to use Nicepage to edit fonts or other styling options, misaligning elements, or wrong styles applied. If you encounter any of these issues, open your custom CSS code to a safe place, temporarily remove your custom CSS code from Nicepage, and check to see if that code was causing the problem.
##