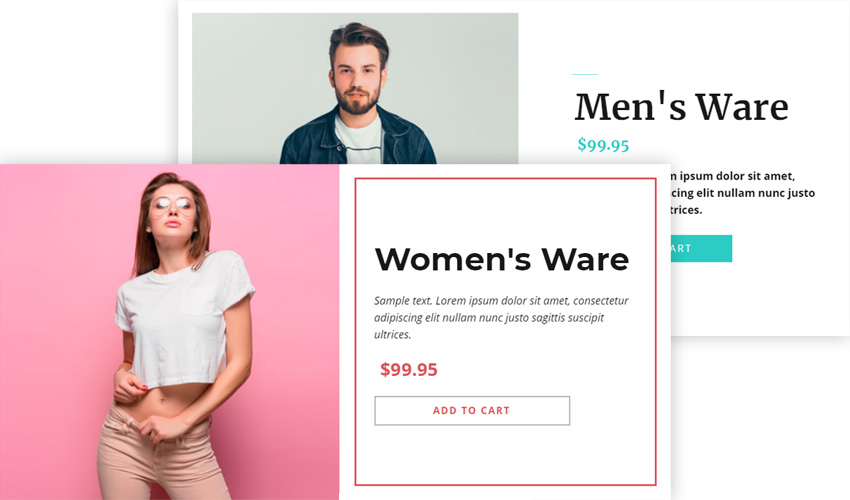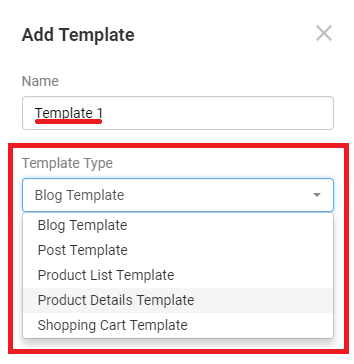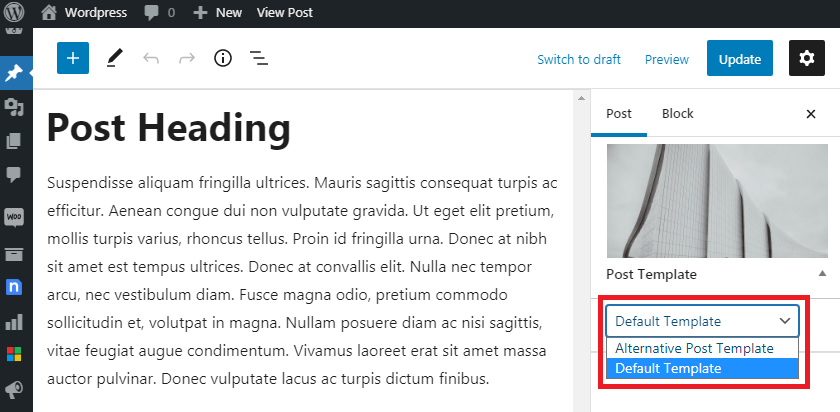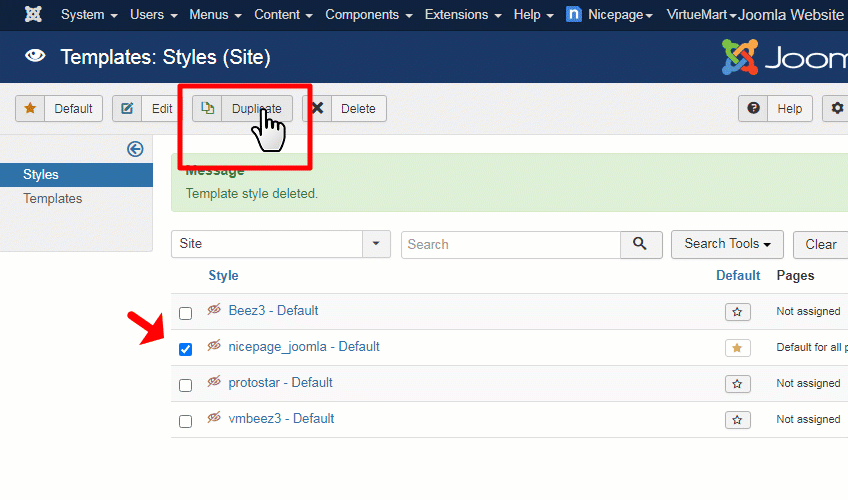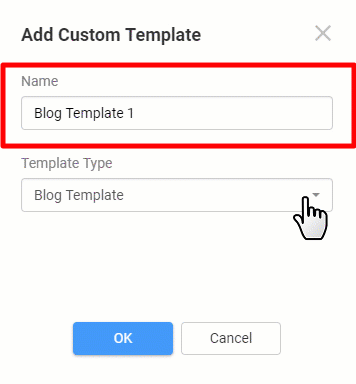Summary
- Overview
- Add Custom Templates
- Custom Template Types
- Edit Custom Templates
- Delete Custom Templates
- Select Template in WordPress
- Assign Template in Joomla
- Custom Template Name
Overview
Using Custom Templates in Nicepage, you can stylize pages that output Blog, Post, and Products differently. It allows you to quickly and consistently add other elements, layout, and styling for a particular template to make the pages using that template easy to recognize by your visitors.
For example, you can have Product Details pages with different layouts and styling pages for goods and categories differently on one website.
Add Custom Templates
To add a new Custom Template, please open the Templates Panel of Quick Access and click on the Add Template link below the Template List.
Custom Template Types
In the Add Template dialog, enter the name and select the Template Type. You can now add Blog, Post, Product List, Product Details, and Shopping Cart templates.
We are also working on custom WordPress templates.
Edit Custom Templates
You can select your previously added template for editing from the Theme list.
Delete Custom Templates
Click the Bucket icon in the Theme list to delete a Custom Template.
Select Template In WordPress
You can select the Custom Template for a Post in WordPress. Open the WordPress Admin -> Posts -> Post and choose a template for this Post in the Template section to the right.
Assign Template In Joomla
In Joomla, you can assign the Custom Template via the Menu.
- Duplicate the installed Joomla Template made in Nicepage.
- Open the Duplicated template.
- Select the Templates tab.
- Select the Custom Template created in Nicepage.
- Save and Close/
- Open the Menu -> Your Menu -> Add New Menu Item.
- Enter the Menu Title, and select the Menu Item Type and Article.
- Scroll down to the Template Type.
- Select the Duplicated Joomla template, with the Custom Post Template, in the Template Type option.
- Click the "Save and Close" button.
Custom Template Name
The default Names in the Add Custom Template Dialog are now changed depending on the Template Type. These names help you navigate the Custom Templates section in the Templates Panel of Quick Access.
![custom-template-name.gif]()