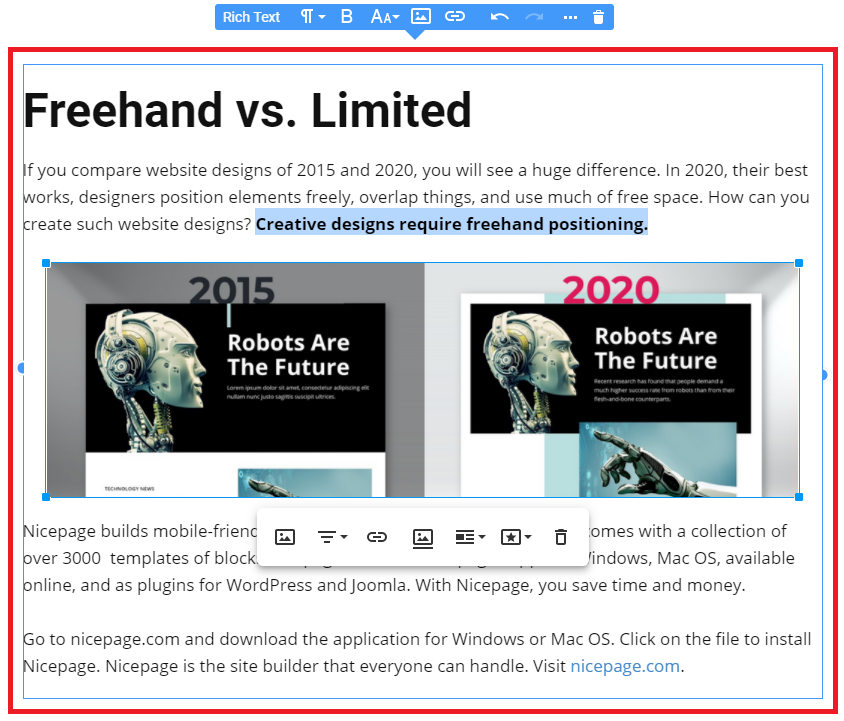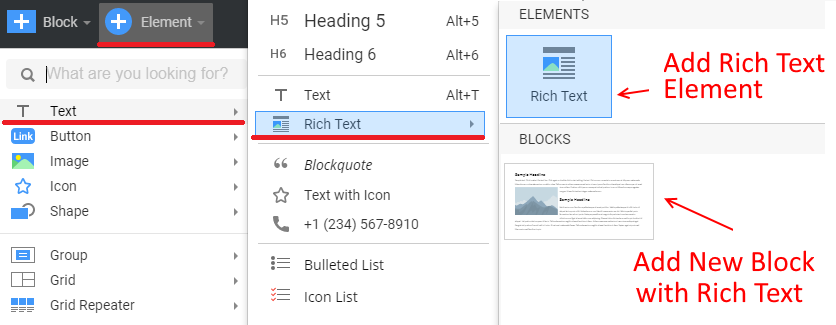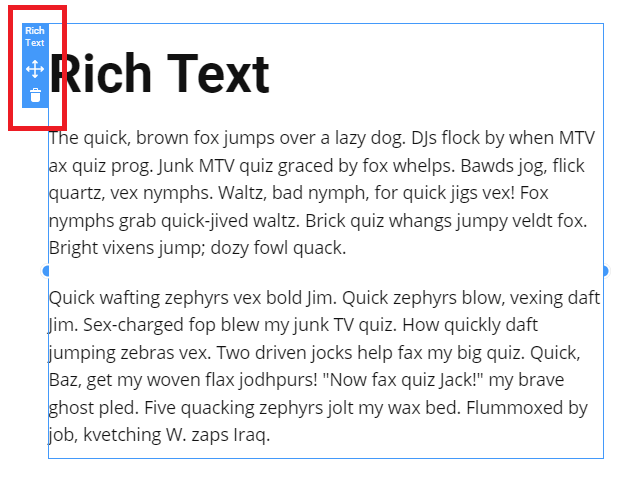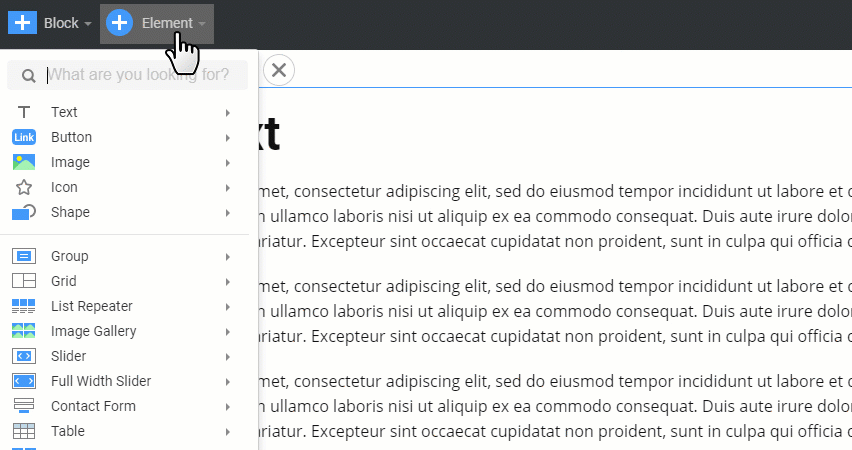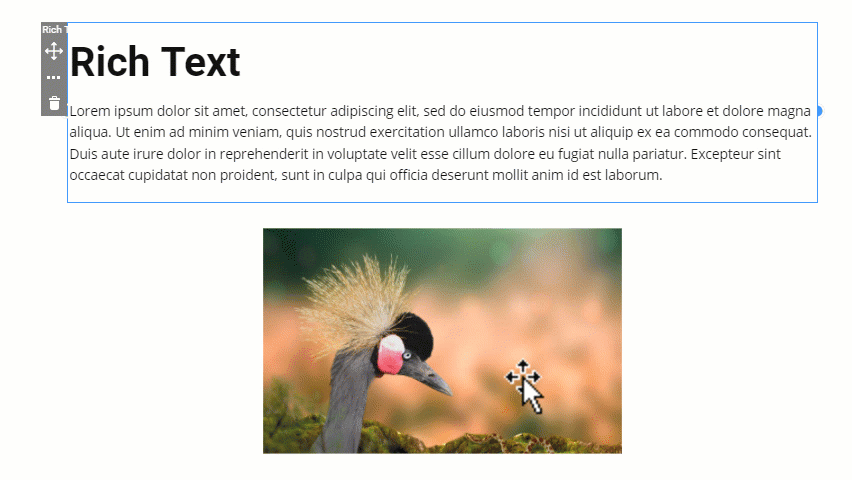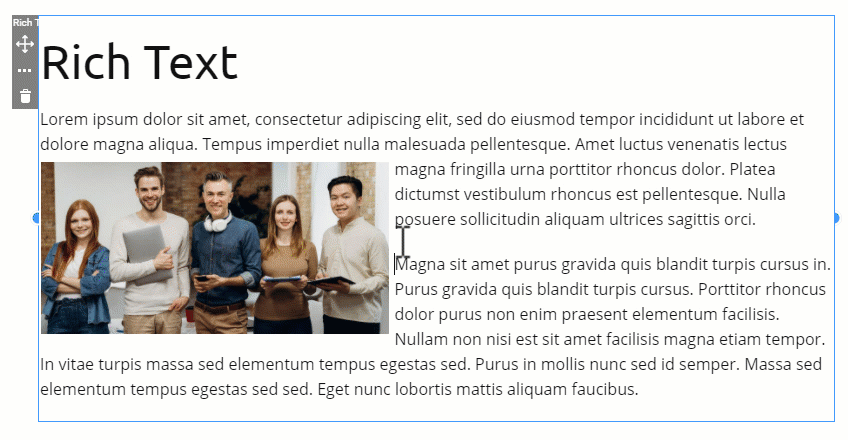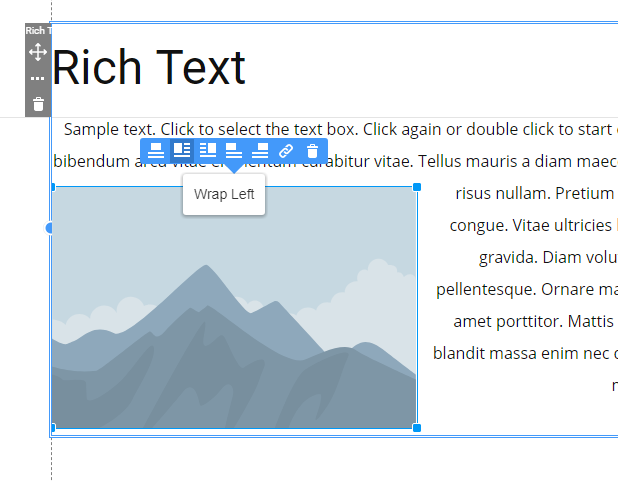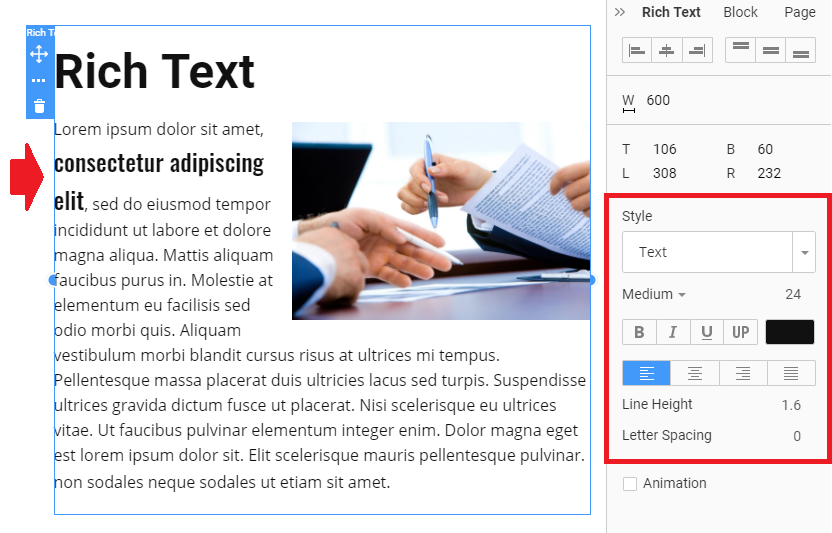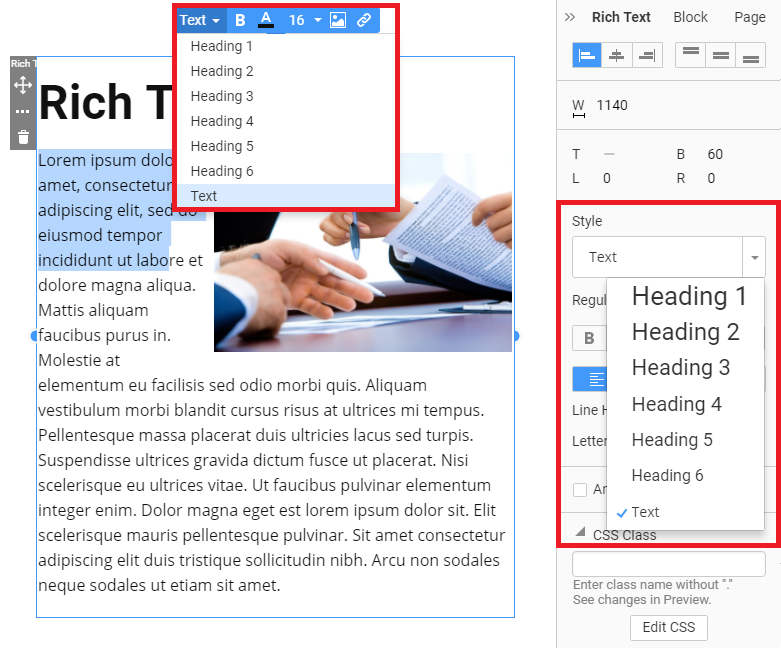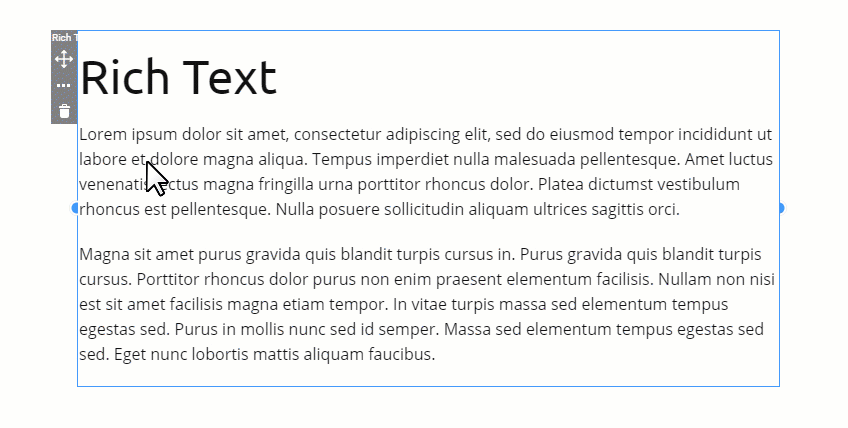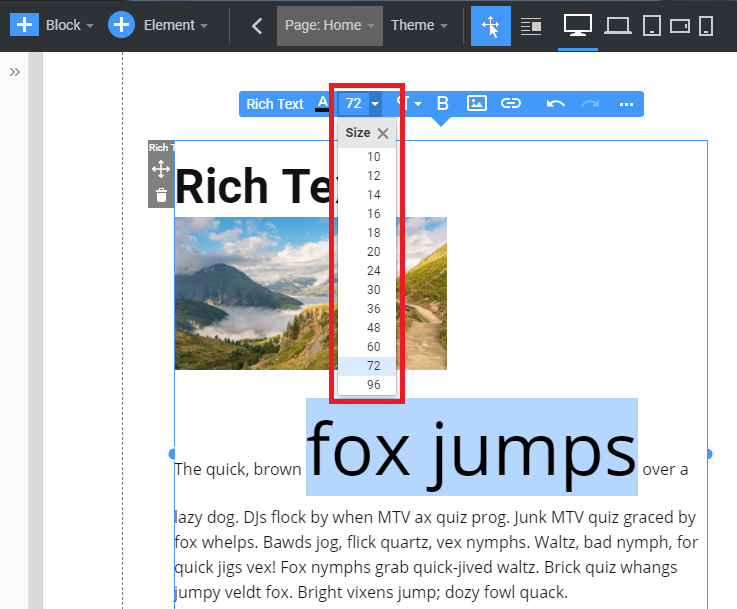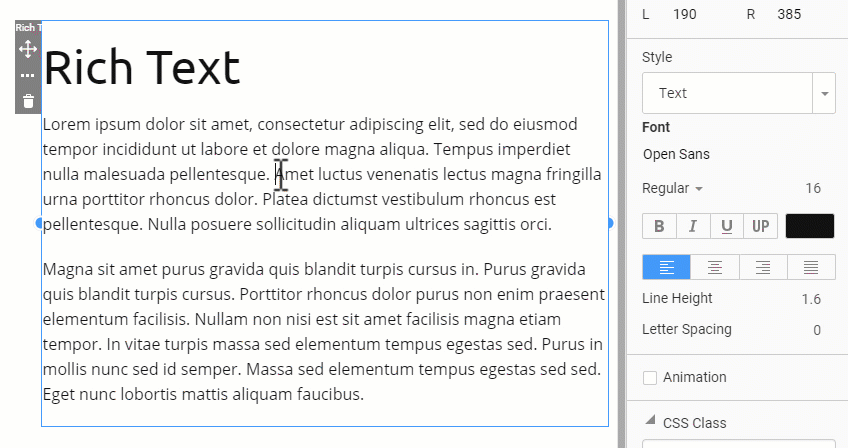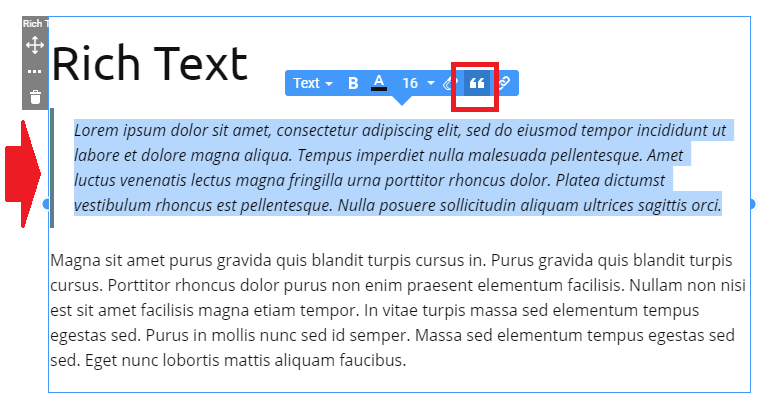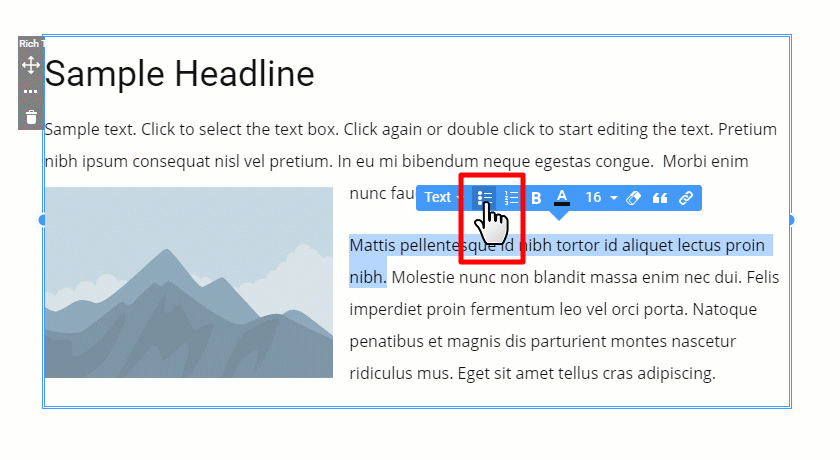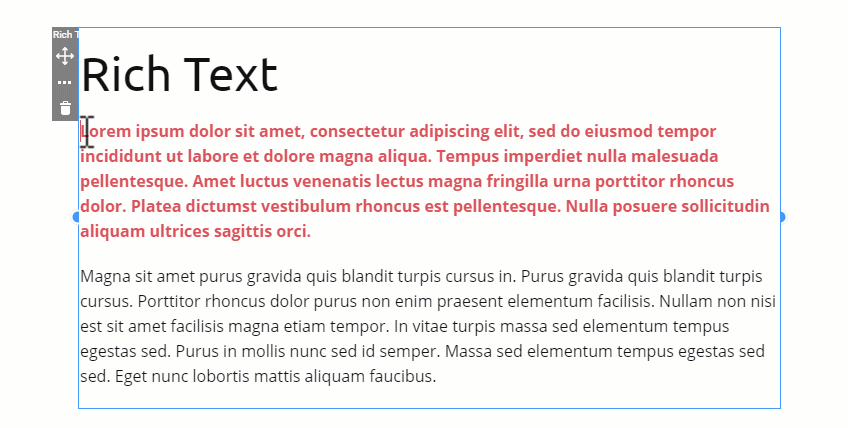Summary
- Overview
- How To Add Rich Text
- Rich Text Features
- Positioning
- Working with Images
- Working with text
- Quotation
- Lists
- Clear Formatting
Rich Text Overview
Rich Text / Article Element is an alternative to the simple Text element that allows editing rich texts like Microsoft Word.
How To Add Rich Text Element
You can add the Rich Text / Article Element from the "Element" menu on the Top Bar. You can add a new Rich text element to the existing Block or choose one of the current Block presets with Rich Text.
Rich Text Features
Positioning
Move Rich Text Element around the Block.
Working with Images
Adding an Image
Add Image to the desired place in the Text. You can add an Image to a new line by clicking the context Plus icon.
You can also add an Image to the Rich Text Element from the Add Elements list.
Or drag it to the Rich text element.
If you need to replace the Image, use the Change Image icon that appears on the image hover:
Image Alignment
Use "Wrap Left/Right" options to wrap the Text around the Image.
Working with Text
Text Properties
Type the Text and select the desired Text Properties on the right-side properties panel.
Text Style
You can also select and modify Text Styles while using the Rich Text Element.
Text Color
Change a Color for selected Text in the Rich Text Element.
Text Size
Change a Size for the selected Text in the Rich Text Element.
Uppercase
You can apply the Uppercase to the selected part of the Text and the whole paragraph if needed.
Quotation
Select the Text that you want to convert to quotation and use the corresponding option on the toolbar:
Lists In Rich Text
Type the Text, select and use list options to convert the Text to the Unordered or Ordered List item.
Should you want to clear the formatting of the selected text, use the Clear Formatting operation:
![rich-text-clear-formatting.gif]()