You can create, open, and manage your Site Project and its pages on the Windows and Mac Applications and Online Builder Dashboard.
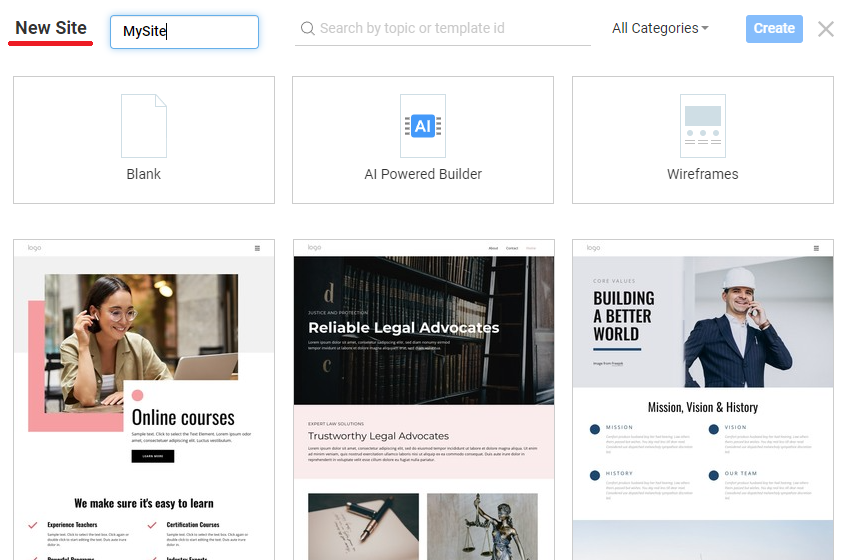
Add New Site
You can see the new dialog by clicking the New Site button on the Dashboard.
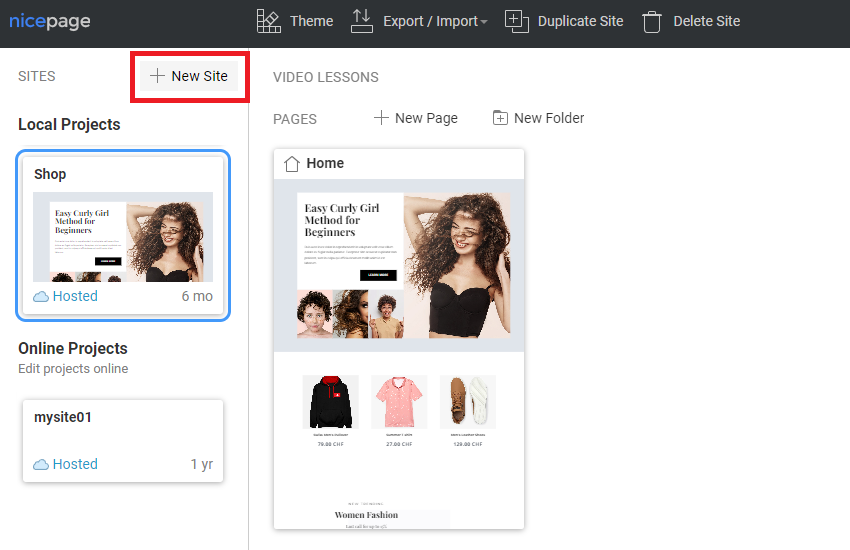
Site Blank, AI, Wireframes
You can start with the Blank, the AI-powered Builder, and Wireframes for a new site.

The Wireframe template is applied to the Home page. About and Contact pages are also added by default and are blank.
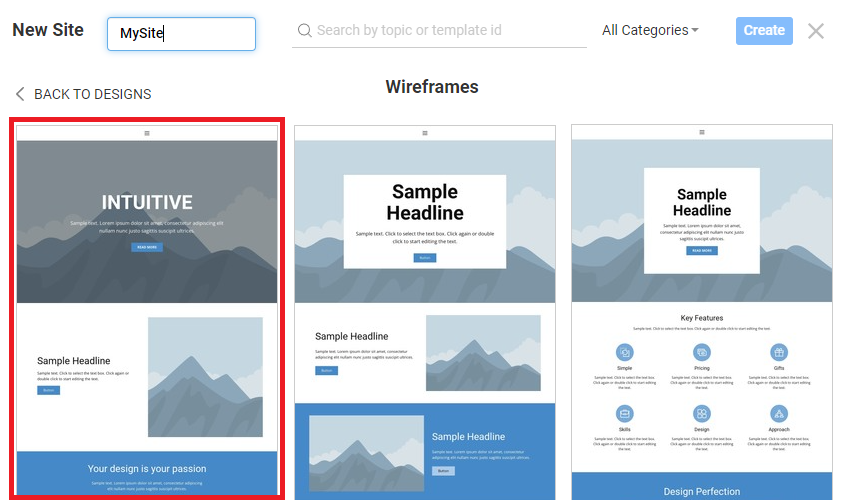
Site Design Sets
You can build a site from a Design Set.
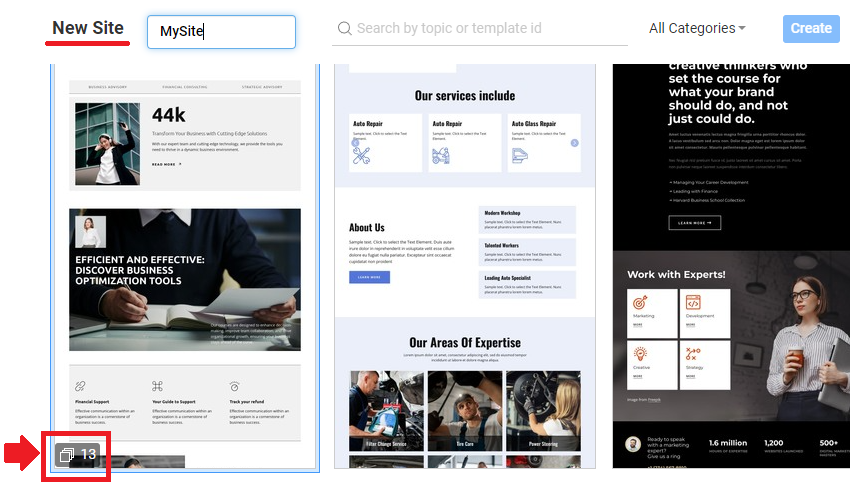
You get all the Design Set pages on the Pages Panel.
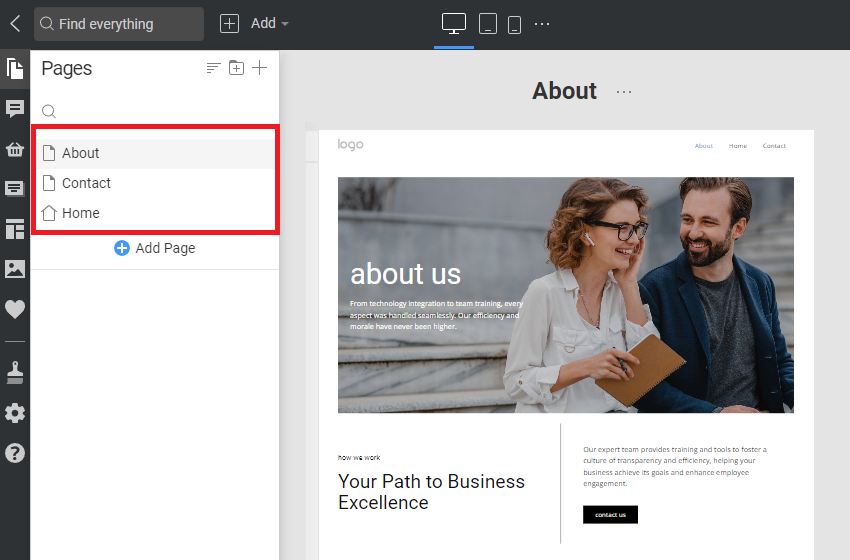
Post And Product Content From Design Set
The predesigned Posts and Product Content are used when creating a New Site from a Design Set.
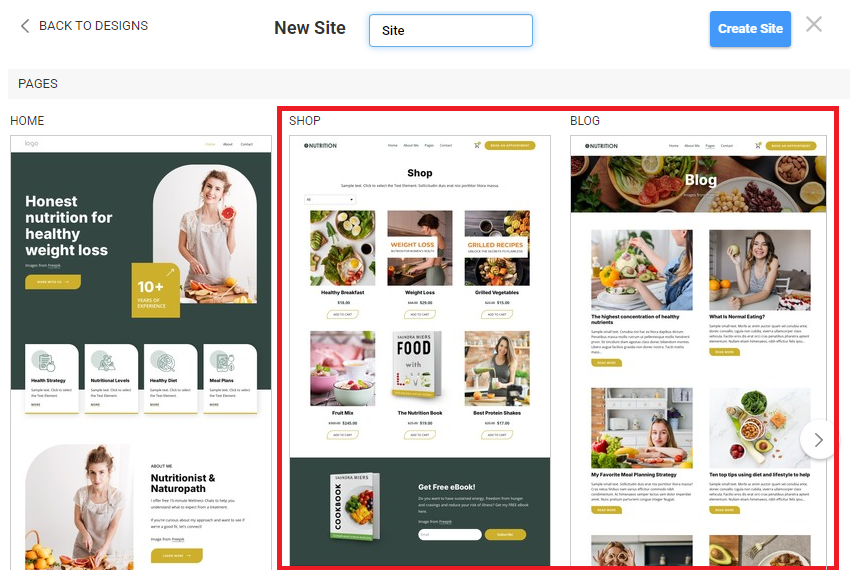
Site Design Categories
As for the Page, you can select the topic for the new site as a Category.
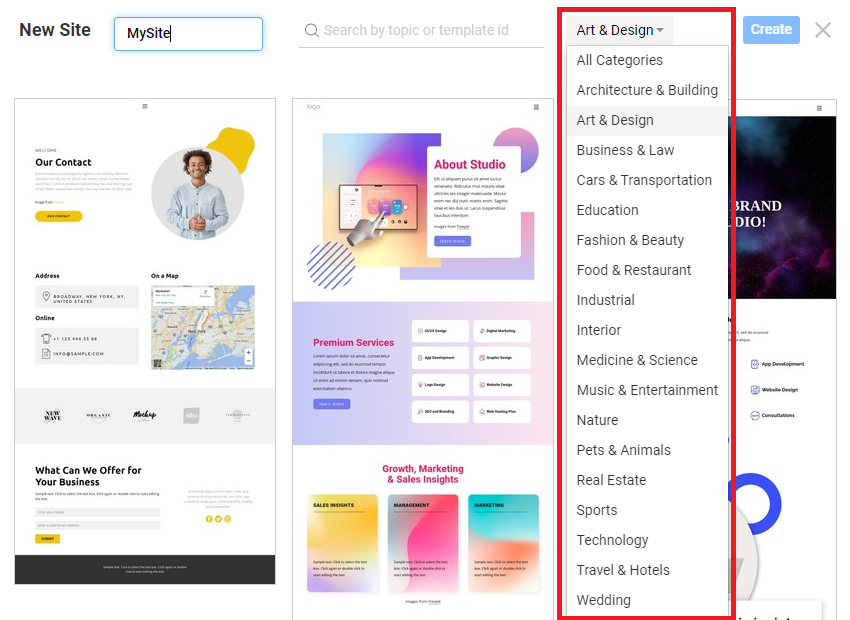
Edit, Rename and Remove Website
To edit the website, click on its thumbnail. You see the website pages to the right. Click on the Page Thumbnail to open the Page Editor.
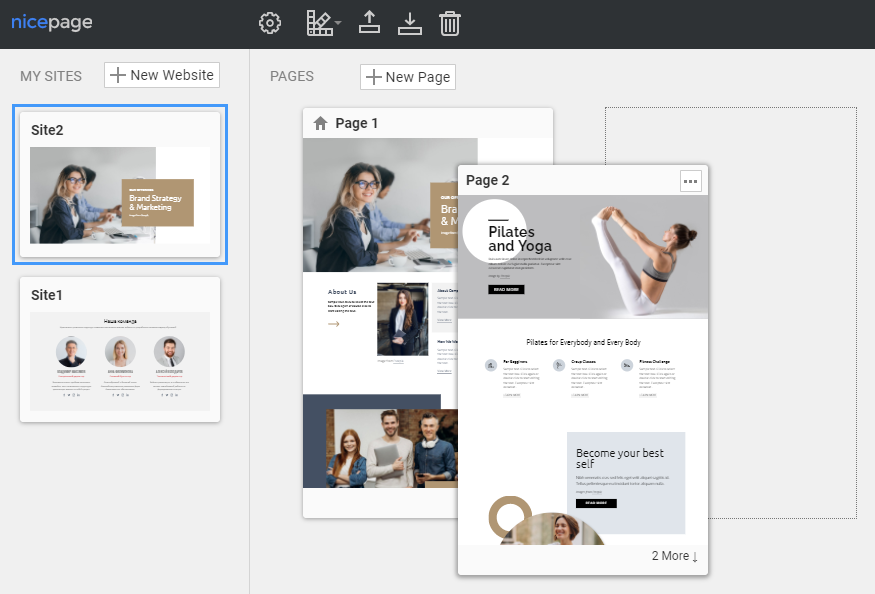
To rename a website, click Website Settings at the top right and edit the Site Name field. You can learn more about Site Settings.
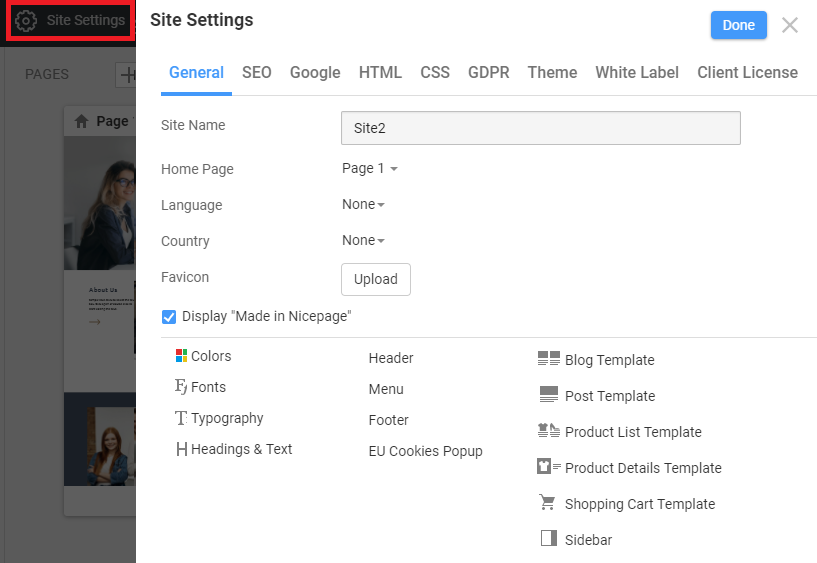
Delete Site
Select a website and click Delete Website on the top right to remove it.
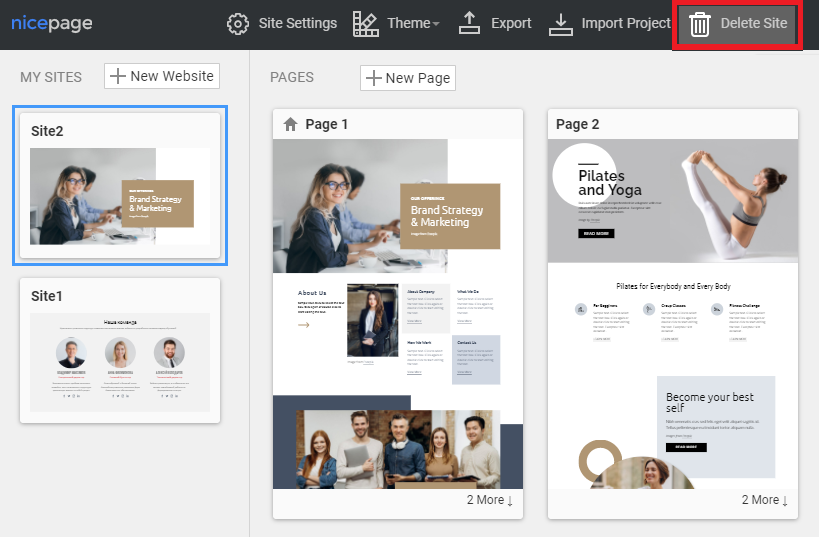
While deleting, you will see the confirmation requiring you to type in the keyword to proceed with the delete or unpublish operation.
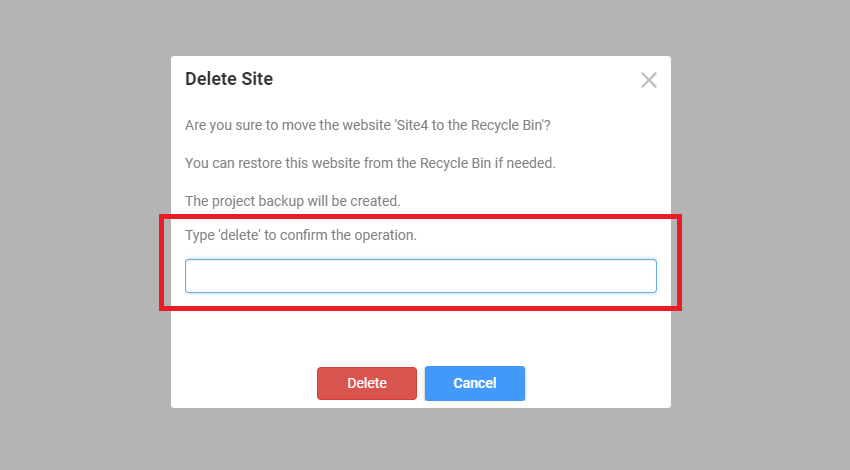
Publish and Preview Site
You can publish and preview your website online anytime on a subdomain of nicepage.io. For this, click Publish and Preview.
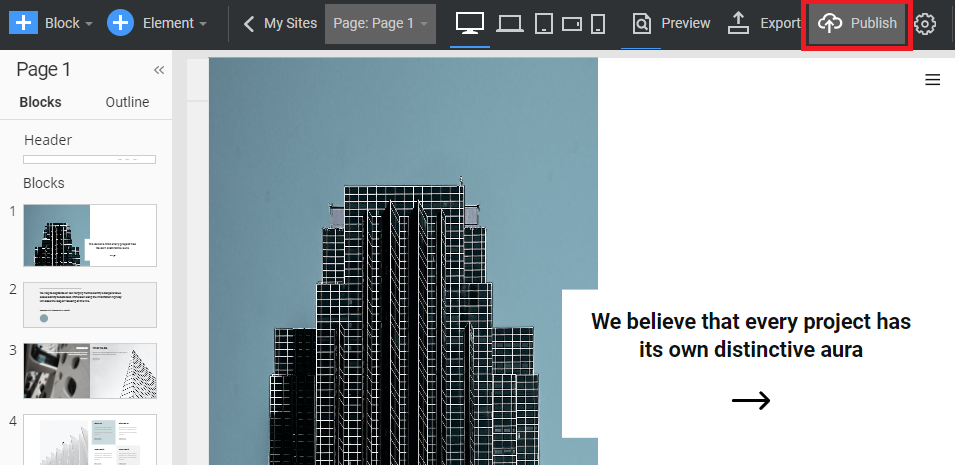
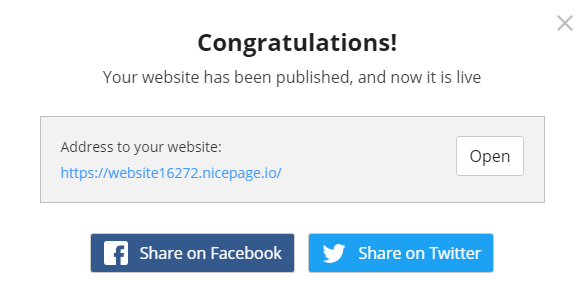
Note: This option is not available for Nicepage Desktop. There, you can export the theme and then publish it. See Nicepage Desktop Application Features for more information.
You can create, open, and manage your Site Project and its pages on the Windows and Mac Applications and Online Builder Dashboard. !new-site.png! ## Add New Site You can see the new dialog by clicking the New Site button on the Dashboard. !new-site-dashboard.png! ### Site Blank, AI, Wireframes You can start with the Blank, the AI-powered Builder, and Wireframes for a new site. !new-site-blank-ai-wireframes.png! The Wireframe template is applied to the Home page. About and Contact pages are also added by default and are blank. !site-wireframe-home.png! ### Site Design Sets You can build a site from a Design Set. !site-design-set.png! You get all the Design Set pages on the Pages Panel. !pages-from-design-set.png! ## Post And Product Content From Design Set The predesigned Posts and Product Content are used when creating a New Site from a Design Set. !posts-products-design-set.png! ### Site Design Categories As for the Page, you can select the topic for the new site as a Category. !site-design-categories.png! ## Edit, Rename and Remove Website To edit the website, click on its thumbnail. You see the website pages to the right. Click on the Page Thumbnail to open the Page Editor. !np-page-order.png! To rename a website, click Website Settings at the top right and edit the Site Name field. You can learn more about [Site Settings](page:1121). !np-website-settings-popup.png! ## Delete Site Select a website and click Delete Website on the top right to remove it. !np-delete-website.png! While deleting, you will see the confirmation requiring you to type in the keyword to proceed with the delete or unpublish operation. !delete-confirmation.png! ## Publish and Preview Site You can publish and preview your website online anytime on a subdomain of nicepage.io. For this, click Publish and Preview. !np-publish-website.png! !np-publish-website-popup.png! Note: This option is not available for Nicepage Desktop. There, you can export the theme and then publish it. See Nicepage Desktop Application [Features](/features) for more information. ##