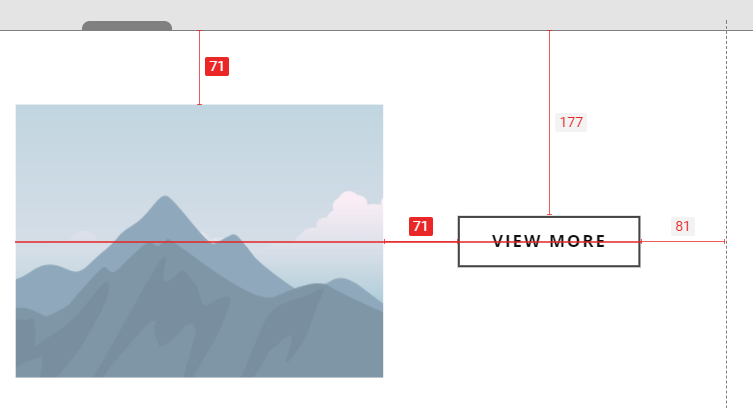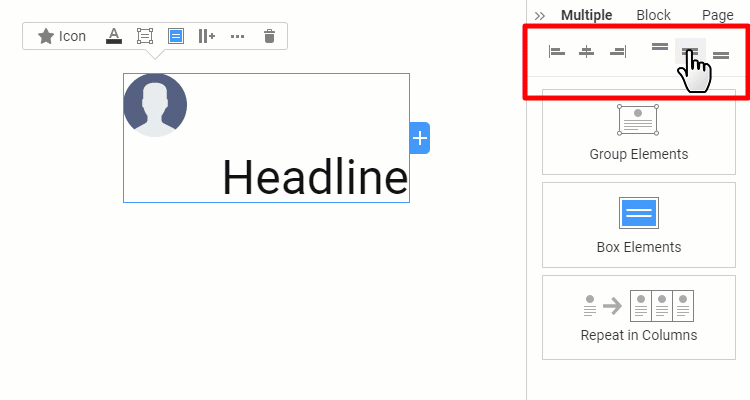Summary
- Overview
- Add Elements
- Edit Elements
- Move Elements
- Align Elements
- Arrange Elements
Overview
The Blocks in Nicepage always contain Elements, such as Texts, Images, Contact Forms, etc.
Add Elements
The Elements are added to Blocks from the Add Element list on the Top Bar. Additionally, you can Elements by clicking the Plus icon in the Block.
Edit Elements
To edit style Element properties, select an Element in the Editor. The Editor has a Context Toolbar for quick editing and a Property Panel containing all available properties for settings. The tabs in the Property panel allow navigating to the properties of the Box with the selected Element.
Move Elements
You can move Elements by dragging. Also, you can use the keyboard Arrow keys. While moving, you can align Elements with the Magnetic Guides.
You can see the guides while moving Elements with the Arrow Keys.
Align Elements
Use the Align operation in the Property Panel to the right. The first click aligns the selected Elements, and the second arranges both Elements in a Container.
Arrange Elements
You can now use the Hotkeys to Arrange Elements, ALT+ ] to Bring Forward, and ALT + [ to Send Backward. You can find these hotkeys in the Options.
The following is an example of Arrange with Hotkeys.
![arrange-hotkeys.gif]()