You can translate the Nicepage WordPress Theme and Plugin using the Loco Translate Plugin. If you do not see the applied Localization, please ensure you have added it for the Nicepage Theme and Plugin.
Installation
To install the Loco Translation, do the following.
- Install the Loco Translate
- Activate it.
- Go to Loco Translate -> Themes to translate -> Nicepage Theme or
- Loco Translate -> Plugin to translate -> Nicepage Plugin.
Language Settings
To edit the Language Settings, do the following.
- Locate the Nicepage Theme or Plugin.
- Click its Bundle Name in the row.
- Select a New Language.
- Choose the language for translation and location, as shown below:
Theme
Plugin
- Click "Start Translating".
- In the dialog, locate or search phrases for translation.
- Enter the translation text.
- Click Save.
Congratulations! You have created a new Language Localization.
Verify Localization
To verify the Localization, do the following.
- Go to WordPress Settings.
- Verify if you set the required language correctly and check the translations.
You can translate the Nicepage WordPress Theme and Plugin using the Loco Translate Plugin. If you do not see the applied Localization, please ensure you have added it for the Nicepage Theme and Plugin.
!loco-translate.png!
## Installation
To install the Loco Translation, do the following.
1. Install the Loco Translate
2. Activate it.
3. Go to Loco Translate -> Themes to translate -> Nicepage Theme or
4. Loco Translate -> Plugin to translate -> Nicepage Plugin.
<br>!loco-1.jpg!
## Language Settings
To edit the Language Settings, do the following.
1. Locate the Nicepage Theme or Plugin.
2. Click its Bundle Name in the row.
<br>!loco-2.jpg!
3. Select a New Language.
<br>!loco-3.jpg!
4. Choose the language for translation and location, as shown below:
<br>**Theme**
<br>!loco-theme.png!
<br>**Plugin**
<br>!loco-plugin.jpg!
5. Click "Start Translating".
6. In the dialog, locate or search phrases for translation.
7. Enter the translation text.
8. Click Save.
<br>!loco-5.jpg!
Congratulations! You have created a new Language Localization.
## Verify Localization
To verify the Localization, do the following.
1. Go to WordPress Settings.
2. Verify if you set the required language correctly and check the translations.
<br>!loco-6.jpg!
##
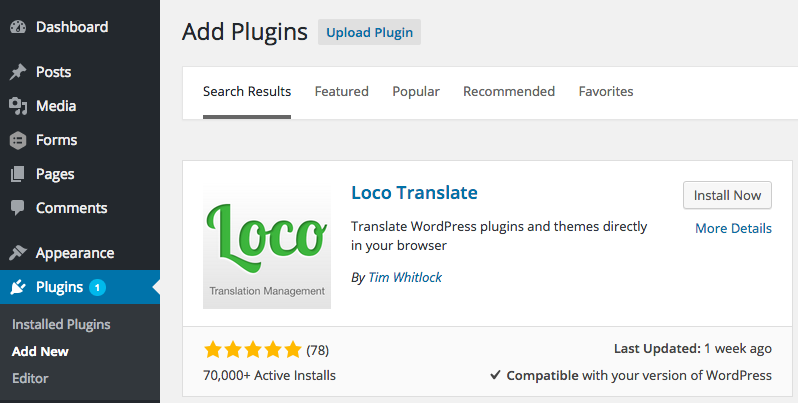
![loco-1.jpg]()
![loco-2.jpg]()
![loco-3.jpg]()
![loco-theme.png]()
![loco-plugin.jpg]()
![loco-5.jpg]()
![loco-6.jpg]()








