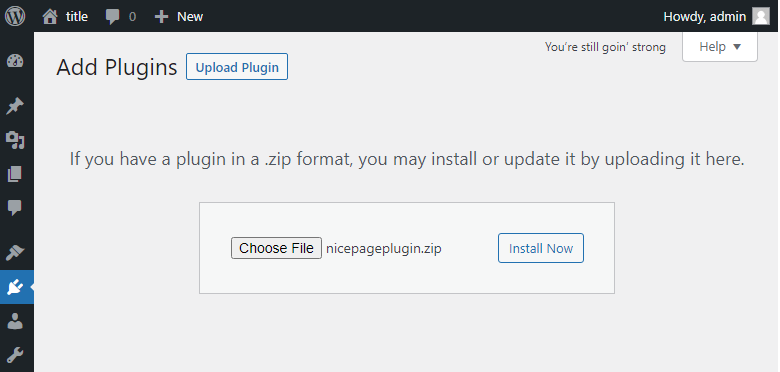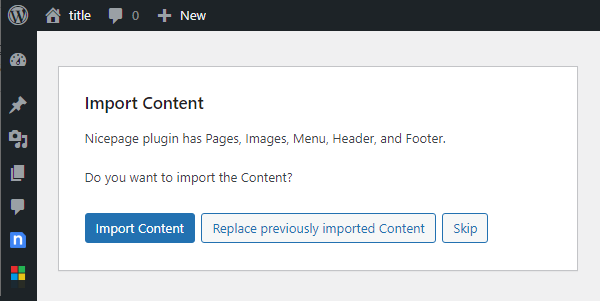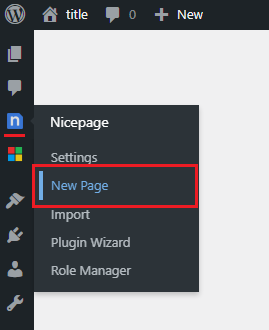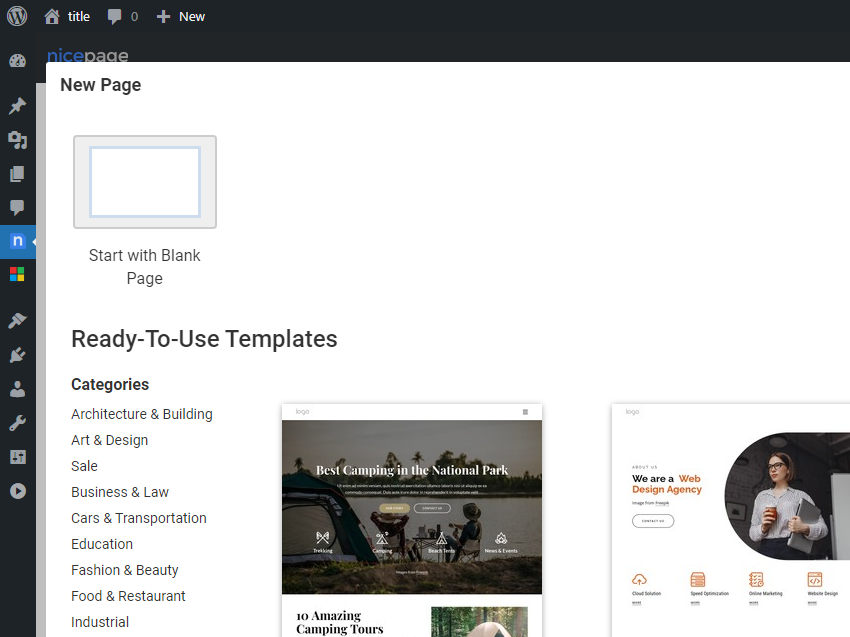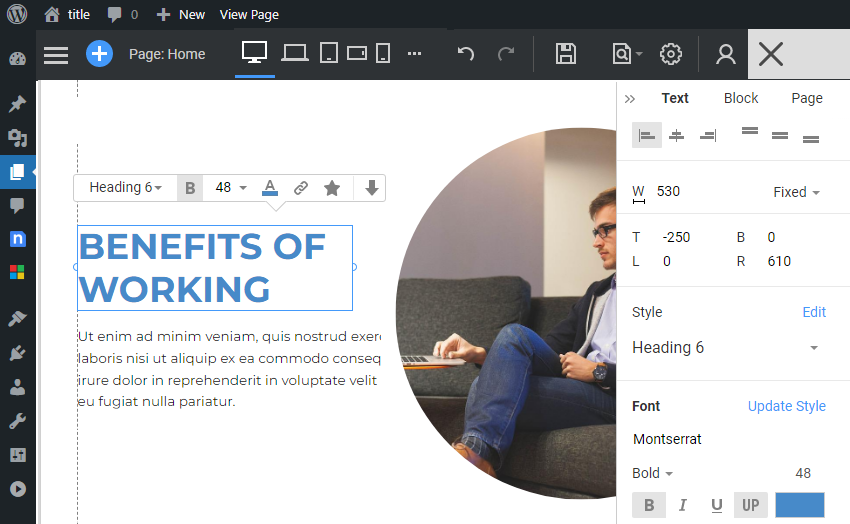The Editor Plugin is part of the content imported with content exported from the Nicepage Desktop Application. Please read how to update content.
- Open the WordPress Admin.
- Go to Plugins > Add New.
- Click on the Upload plugin button.
- Choose the "nicepageplugin.zip" file, for example.
- Click on the Upload button.
- Activate the Nicepage WordPress Plugin.
Import Content
You can import exported content in the Nicepage Menu. Go to Nicepage - > Import.
NOTE: If you have content exported from the Nicepage Application with the WordPress plugin, you will see the message offering to import it.
Create A New Page
You can create a new page in WordPress at the new Nicepage menu. Go to Nicepage -> New Page.
After your click on the link or Create Page button, you will see the New Page dialog, in which you can start with the Blank Page or any Predesigned example.
Edit Page With Plugin
In the Nicepage Editor Plugin, you can edit the page with all features and the similar way you do in the Nicepage Desktop Application or Online Editor.
To save your editing, click the Save button on the top right. After your finish, click on the close button.
Publish Page
NOTE: The Nicepage Editor Plugin saves newly created pages as Drafts.
To make the Page public, you must change its Status and click the OK button. To apply changes click the Update button.
![page-status.png]()