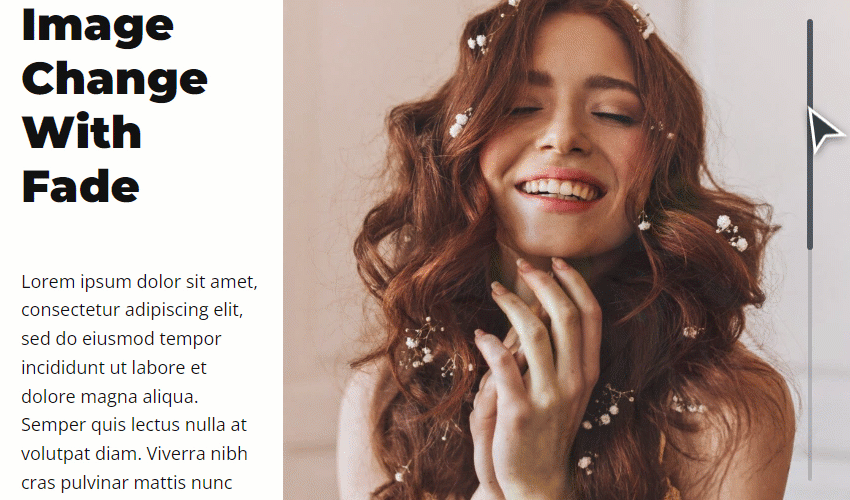In this tutorial, you will learn how to replace Images on the scroll with the Fade Effect.
Download and import the Block with the Animation Example
Add Block
- Add a new Block.
- Increase the Block Height by at least 2000.
- Set the Top Margin to 200.
Add Grid
- Add a Grid with two Cells.
- Resize the Cell Witdths as 1/3 by 2/3.
Add Texts
- Add the Header 1 and Text to Cell 1 to the left.
- Edit the texts.
Add Images
Switch to the Block Outline for better control of the Elements.
- Add the Image Element to Cell 2 to the right.
- Make its Width 100%
- Make its Height 700px.
- Drag and snap the Image to the Cell's top.
- Add another Image to Cell 2.
- Make its Width 100%
- Make its Height 700px.
- Drag and place it exactly over Image 1.
Set Animation Properties
For both Images, select the following.
- Go to the Outline.
- Select Image.
- Go to the Property Panel -> Animation On.
- Click the Scroll link .
- Select tthe Sync With Scroll (prior Step-By-Step).
- Trigger to the Window Bottom.
Image 1 Fade
Set the Animation Steps for Image 1 as the following.
Step 1
Set the Animation Properties as follows.
- Distance: 0
- Sticky On Scroll
- Transparency: 0
Step 2
Set the Animation Properties as the following.
- Distance: 100
- Sticky On Scroll
- Transparency: 100
Step 3
Set the Animation Properties as follows.
- Distance: 100
- Sticky On Scroll
- Transparency: 0
Image 2 Fade
Set the Animation Steps for Image 2 as the following.
Step 1
Set the Animation Properties as follows.
- Distance: 0
- Sticky On Scroll
- Transparency: 100
Step 2
Set the Animation Properties as follows.
- Distance: 100
- Sticky On Scroll
- Transparency: 0
Step 3
Set the Animation Properties as follows.
- Distance: 100
- Sticky On Scroll
- Transparency: 100
Test Animation
- Preview or publish the Project.
- Scroll the page to test the Animation.
In this tutorial, you will learn how to replace Images on the scroll with the Fade Effect.
[Download and import the Block with the Animation Example](https://resources.nicepage.com/444/126444/animation-example-3.zip)
###
!animation-image-change.gif!
## Add Block
1. Add a new Block.
2. Increase the Block Height by at least **2000**.
3. Set the Top Margin to **200**.
## Add Grid
1. Add a Grid with two Cells.
2. Resize the Cell Witdths as **1/3** by **2/3**.
## Add Texts
1. Add the **Header 1** and **Text** to Cell 1 to the left.
2. Edit the texts.
## Add Images
Switch to the **Block Outline** for better control of the Elements.
1. Add the Image Element to Cell 2 to the right.
2. Make its Width **100%**
3. Make its Height **700px**.
4. Drag and snap the Image to the **Cell's top**.
###
!add-image-1.png!
1. Add another Image to Cell 2.
2. Make its Width **100%**
3. Make its Height **700px**.
4. Drag and place it **exactly over** Image 1.
###
!add-image-2.png!
## Set Animation Properties
For both Images, select the following.
1. Go to the Outline.
3. Select **Image**.
4. Go to the Property Panel -> Animation On.
5. Click the **Scroll** link .
6. Select tthe **Sync With Scroll** (prior Step-By-Step).
7. Trigger to the **Window Bottom**.
### Image 1 Fade
Set the Animation Steps for **Image 1** as the following.
#### Step 1
Set the Animation Properties as follows.
1. Distance: **0**
2. **Sticky On Scroll**
3. Transparency: **0**
###
!ani3-image1-step1.png!
#### Step 2
Set the Animation Properties as the following.
1. Distance: **100**
2. **Sticky On Scroll**
3. Transparency: **100**
###
!ani3-image1-step2.png!
#### Step 3
Set the Animation Properties as follows.
1. Distance: **100**
2. **Sticky On Scroll**
3. Transparency: **0**
###
!ani3-image1-step3.png!
### Image 2 Fade
Set the Animation Steps for **Image 2** as the following.
#### Step 1
Set the Animation Properties as follows.
1. Distance: **0**
2. **Sticky On Scroll**
3. Transparency: **100**
###
!ani3-image2-step1.png!
#### Step 2
Set the Animation Properties as follows.
1. Distance: **100**
2. **Sticky On Scroll**
3. Transparency: **0**
###
!ani3-image2-step2.png!
#### Step 3
Set the Animation Properties as follows.
1. Distance: **100**
2. **Sticky On Scroll**
3. Transparency: **100**
###
!ani3-image2-step3.png!
## Test Animation
1. Preview or publish the Project.
2. Scroll the page to test the Animation.
## Related
- [Animation Sync With Scroll](page:485289)
- [Animation Example 1](page:484921)
- [Animation Example 2](page:484924)
- [Animation Example 4](page:490188)
- [Animation Example 5](page:490194)
- [Animation Example 6](page:490195)
##