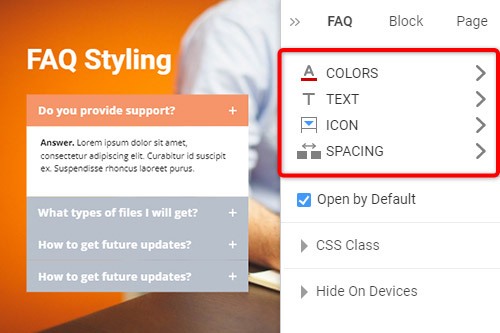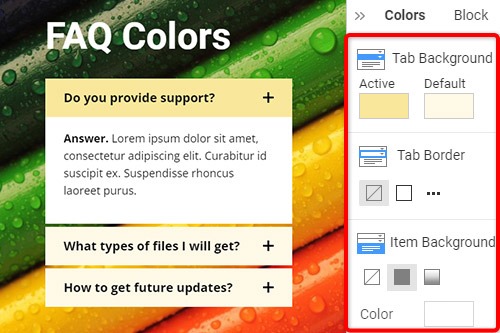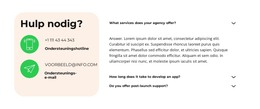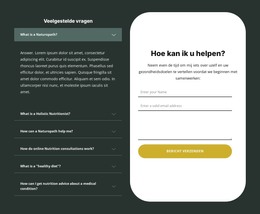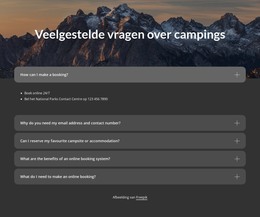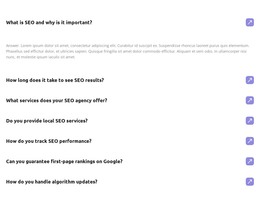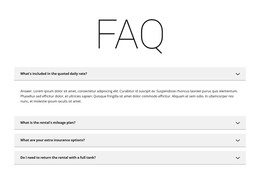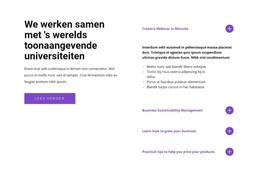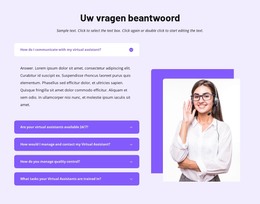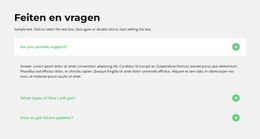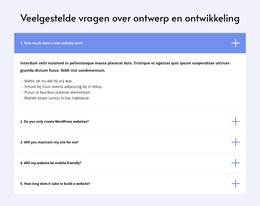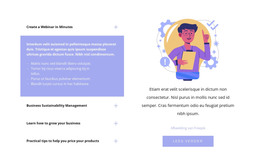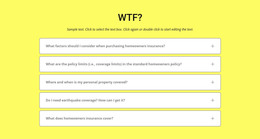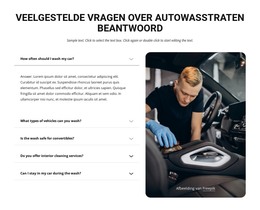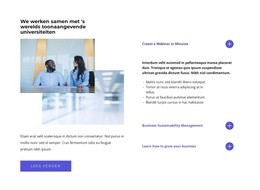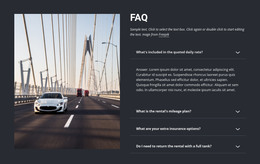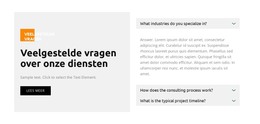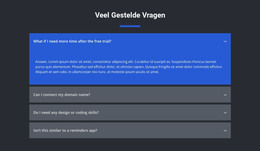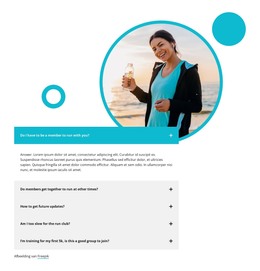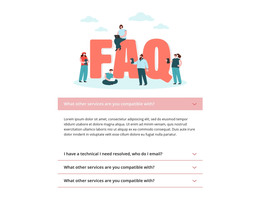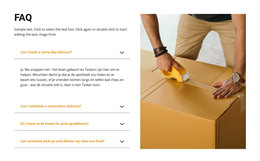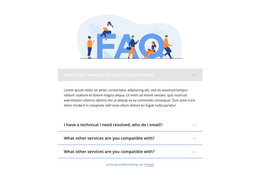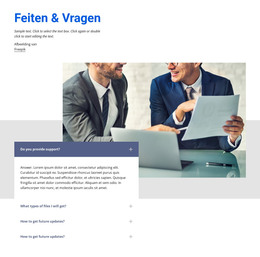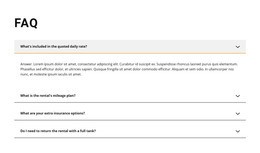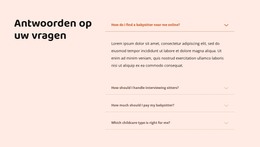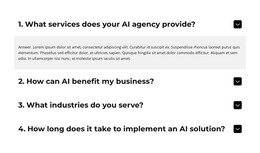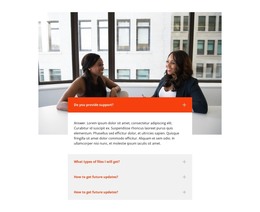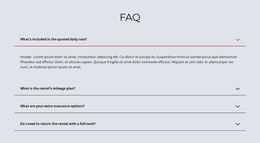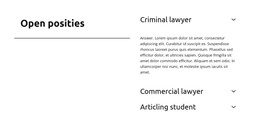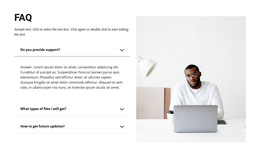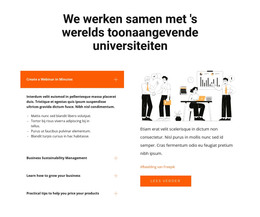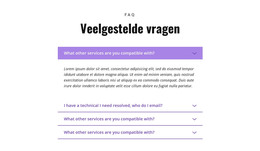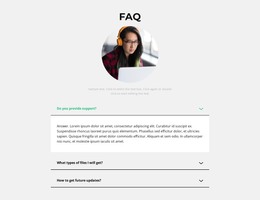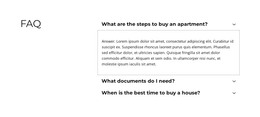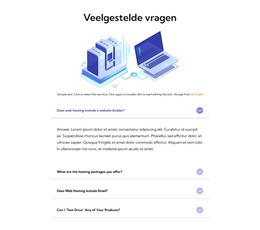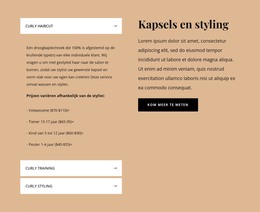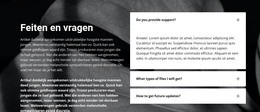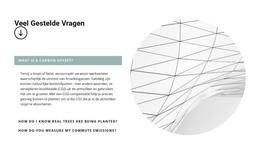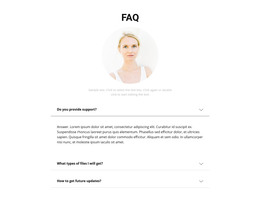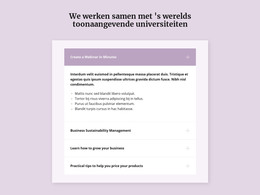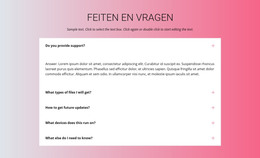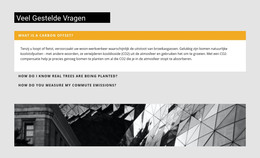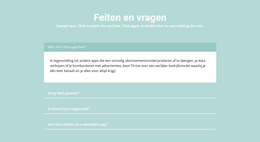Hoe het FAQ-element op een website te gebruiken

Tabbladen met veelgestelde vragen beheren
U kunt eenvoudig de tabbladen toevoegen en verplaatsen voor het FAQ-element zoals de accordeon. Klik op het plus-pictogram in het zijpaneel om een tabblad toe te voegen. Klik op de pijlpictogrammen in de contextwerkbalk, druk op de sneltoets CTRL plus Pijl omhoog en Pijl omlaag, of kies de opties Omhoog of Omlaag in het rechtsklikmenu.
Tekst bewerken in veelgestelde vragen
Aangezien het FAQ-element is gebaseerd op de Rich Text in zijn items, kunt u tekst bewerken zoals in het Rich Text Element (RTE), waarmee u de langgelezen artikelen kunt bewerken. Wijzig direct alle tekst- en kopelementen, vergelijkbaar met tekstbewerking in MS Word.
Opmaak van tabbladen met veelgestelde vragen
Net als de accordeon is de veelgestelde vraag populair bij webontwerpen en u kunt de stijlen bewerken om aan uw ontwerpvereisten aan te passen. Klik op het FAQ-element in je Block. Ga naar de rechterkant van het eigenschappenvenster en klik vervolgens op de koppelingen om de bijbehorende vensters met eigenschappen te openen.
Veelgestelde vragen Tabkleuren
Aangezien kleur cruciaal is in webdesign, is het een van de belangrijkste factoren bij de vormgeving van de FAQ-tabbladen. Klik op het FAQ-element om te selecteren en ga vervolgens naar het eigenschappenvenster. Open het kleurenpaneel door op de link te klikken. U kunt de vulling, rand en straal van de tabbladen en items met veelgestelde vragen wijzigen.
Tabblad Veelgestelde vragen
Net als de accordeon kunt u de voorinstellingen voor het tabblad Veelgestelde vragen kiezen en wijzigen. U kunt de grootte aanpassen, zoals bij elk ander pictogram. Selecteer het FAQ-element en ga vervolgens naar het eigenschappenvenster. Klik op het pictogram en bewerk in het pictogrampaneel de stijl, grootte, kleur, enz.
Gratis sjablonen met FAQ-element
Ga aan de slag met onze beste sjablonen, ideaal voor elk bedrijf. Maak en pas ze aan met onze krachtige en gratis websitebouwer zonder code. Alle sjablonen zijn mobielvriendelijk en zien er op elk apparaat uitstekend uit.
-
Pas elke sjabloon aanDownloaden
-
Bouw een website zonder coderingDownloaden
How To Use FAQ Element On Your Website
The FAQ Element allows organizing answers into one structure commonly used as Frequently Asked Questions (FAQ). It is common to click on the question's row to expand and collapse answers. You can also click the icon to expand the row. In the editor, you can find the States for the Expand / Collapse Icon of the Accordion and FAQ Elements, so it is more informative, and you will see how happens changes on hovering. In the next update, we will add the active state. In the FAQ, you can consider the most common queries of website users, which will make the element more comfortable. If you add a search bar to your faq pages, visitors can find relevant answers more quickly.
If you need the FAQ page for your website, make it with our multifunctional tool (similar to the Avada builder), which will help you create an FAQ. Sign up on Nicepage, read the terms of service and start using our tool to create a FAQ page or FAQ section for your website. Every user can find the right content with search engines, and we need to make it easier for him with a FAQ page and make sure visitors of our website that this is where they will find the material they are looking for. Here you can learn in detail how to create a current FAQ page with nice FAQ content. You can create a Frequently Asked Questions page, where visitors will be able to communicate with you. The FAQ Element answers are based on the rich text element, and you can add headings and coloring to improve the readability.
You can edit answers, similar to MS Word, which is simpler than moving and arranging various elements in the accordion. You can add your new answers element from the additional elements on the top bar. You can select the FAQ section and change its colors, fonts, and spacing properties in the property panel. If you don't know how to create an FAQ page, our editor will help you in every step. On the right side of the editor, you can find some web design elements that you can use to make your site more beautiful. Changing the mode, background color, and width of FAQ pages will make your FAQ content more readable. You can create an FAQ that will help your site visitors if you include those answers that clearly explain how to do a simple action. Set up our editor, which (like Avada builder) will help you easily change the mode background hover color, add images, and you will no longer have to worry about how to create pages yourself.