Visual Page Editor Website Builder
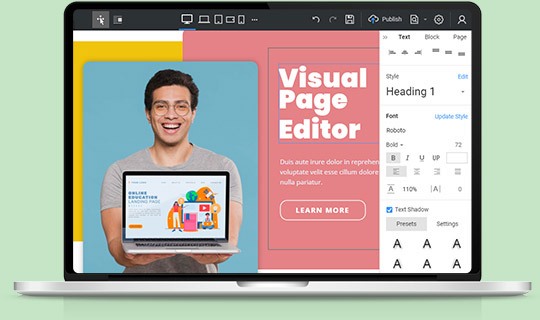
Drag and Drop
Design your web pages and templates by drag and drop. Enjoy your works while building beautiful websites in a playful manner with no coding. Design and customize your design with our revolutionary freehand Editor. It is intuitive, visual, easy-to-use, freehand, drag-and-drop. Using Nicepage is similar to working in Microsoft PowerPoint, Apple Keynote, and professional design systems like Adobe Photoshop and Adobe XD.
Smart Magnetic Guides
Use the Smart Magnetic Guides to align and perfect the position of elements in the design. You can see the quick guides while moving an element that snaps to other elements and containers. They are very helpful for the alignment, editing, and transforming elements relative to other elements and containers when you design a website.
Creating A Website Using Visual Freehand Page Builder
Not long ago, you required experts in WordPress and HTML to build a working website with custom content elements and templates, however, nowadays, there are no coding skills required to create a WordPress website with a responsive design. The modern, flexible visual editor creates a website using a drag and drop interface that provides everything you need to build a unique WordPress theme for your website with the top best WordPress page builder plugins. Inexperienced users will immediately understand that no coding is required when they see the drag and drop page editor for the first time. Users can also exploit the theme builder for creating custom WordPress themes for future usage and promotion. Strict but laconic signed icons will help the user orientate throughout the toolset and speed up the acquaintance with the website structure. Remember, the future landing pages sales will directly depend on the style and content of the user's site.
The first thing users need to do after providing their email address for registration is to imagine what they want to have on their website. They can look through a great amount of landing pages, commercial pages, and entertainment pages layout templates that are provided in the visual page builder to choose the positioning of images, text, and additional features. Clicking the Add Page button will create a starting drop page, where users modify it to their liking with the help of the visual page builder plugin. With the help of the drag & drop editor, the user can drag the layout he liked the most onto the main screen, where the future website page will be displayed. Customize page layouts using WordPress page visual editor to change the size and form of image blocks and text blocks. WordPress page builder also has complete pages to exploit, and most of the page templates come with free WordPress online builder plugins.
Users can use existing or add custom CSS to their text overall color scheme and then edit particular color to the particular text block or its part. Thanks to a free WordPress page builder plugin creating something like contact form plugins is done quickly and effectively with simple drag and drop elements that pick up the contact form template user likes and sets it where he wants it to be. The free WordPress theme is highly important for pages with various custom post types because all the posts will automatically become integrated into the chosen WordPress theme. Users won't need additional settings and constant repeating of the same actions and concentrating on the content. After getting used to the drag and drop builder and better understanding the page builder plugin, the user can gain full control over every aspect of the new visual composer website and use more advanced techniques for his future drop landing page, especially in the case of using a theme website builder to create unique WordPress themes for other users or to create plugins for WordPress themes that theme builder like visual composer provides.