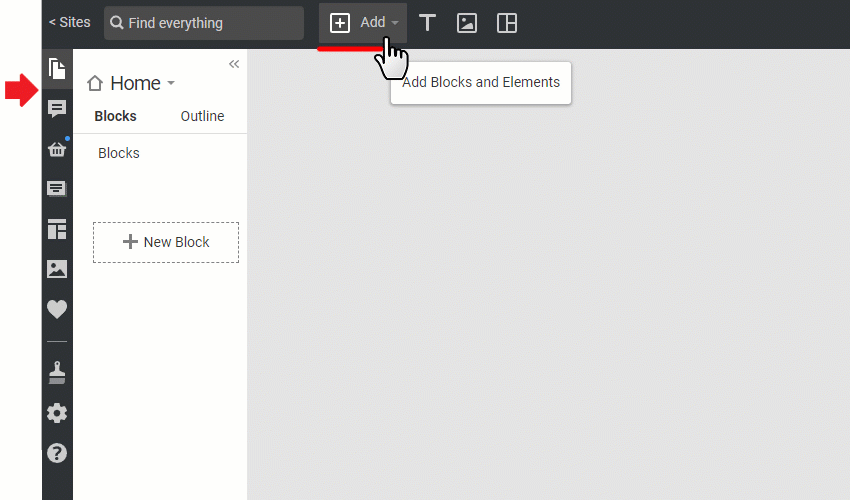Open the Add Panel on the Top Bar to add the Blck Presets, Block Designs made by professional designers, and Elements by clicking the square blue Plus icon. Also, you can open this Panel by clicking the square and round blue Plus icons in the Editor.
The Quick Access Pane is hidden when the Add Panel is open.
Show All Elements For Add Panel
You see the Show All Elements option that shrinks the Add Panel to the most popular option displayed by default. You can expand and collapse the Add Panel if needed.
Pages & Blocks
You can find the Page Designs under the Page section in the Add Panel.
Also, the Block Designs are under the Block section.
Page Categories
In the new Page section, we have grouped the Presets and Designs into the Page Categories, similarly to Block.
Page Presets
You can use the Page Presets to start with page layouts, which may be more comfortable for those who prefer to work with wireframes.
Page Designs
You can also see the Page Designs below the Page Presets in the Categories of the Page section.
Page Preview
Рover the Page Preset or Design thumbnail in the list to see the Page Preview. Scroll down to the Preview to see the whole page.
Add Panel Search
You can search the Add Panel for Elements, Blocks, Help Articles, etc., then select the results to open or add. You can also click the link to pass the search phrase to the Find Everything Search.
Overlap Elements With Blocks
We overlap Elements partially when adding a new Block.
When you add sub-elements to the Product, Block, and Contact Form Elements, they appear below the parent Element in the Add Panel, overlapping other Elements in the list.
Links To Video Lessons
You can click and open the Video Lessons in the How To section of the Elements.
![add-panel-video-links.png]()