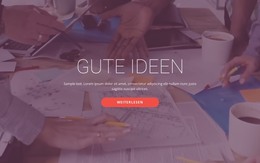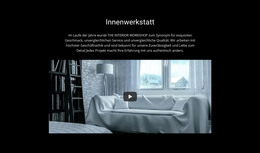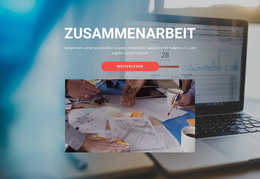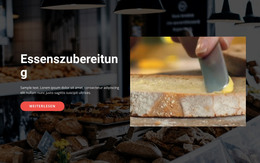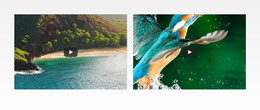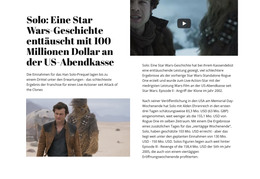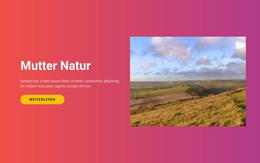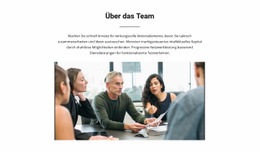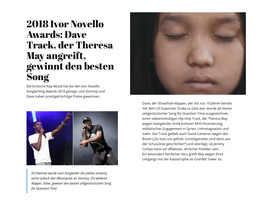Video-Website-Element
Kostenlose Vorlagen mit Video
Beginnen Sie mit unseren besten Vorlagen, die sich für jedes Unternehmen eignen. Erstellen und passen Sie sie mit unserem leistungsstarken und kostenlosen Website-Builder ohne Code an. Alle Vorlagen sind mobilfreundlich und sehen auf jedem Gerät hervorragend aus.
Learn How To Add the Video Element
In Nicepage, you can control any element. If you want to embed videos proceed to the add element menu in the application or online version, scroll the elements side list till you see the video, and click on it (Add Elements - Video - Add). For the responsive video element, you will see various blocks and presets with the pre-arrange video element position. Blocks can have videos as the video background, or as a separate block for which, same as an image element, you can change the size, position, and transparency. On the right side, where you see a default video URL, you can add a video link to your Vimeo element from its video hosting, a youtube video, or embedding video using a cloud hosting link from personal accounts.
Make sure to check how do videos display in various versions of your site and how do the title and media information visibility affect the overall view. So, how uploaded video in video element uses its basic settings? After adding the youtube element link or a link from other video hostings, you can loop video, make it automatically start when a visitor enters the page, mute video if the sound will distract visitors, or show controls color and other settings, which visitors might require to skip the content or adjust it.
Thoroughly research the terms & conditions of the web hosting which video file you are about to use. The terms of service of the video hosting may contain conditions to the display videos, hints on how to set video on your own site, or how to find creative commons videos you can use. Your own terms of service and support policy must always refer to, WordPress hosting, for example, that keeps your video file.